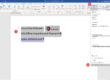Formatvorlagen in Word 2003
Mit Hilfe von Formatvorlagen können Sie in Word wiederkehrende Formatierungen „speichern“ und diese dann auf andere Textbereiche anwenden. Dadurch erhalten Ihre Texte ein gleichbleibendes Aussehen und können sehr leicht komplett anders formatiert werden. Sie können Word-Formatvorlagen im Aufgabenbereich Formatvorlagen und Formatierung erstellen, anzeigen und zuweisen. Formatierungen, die direkt zugewiesen werden, werden ebenfalls in diesem Bereich gespeichert.
Sie können Word-Formatvorlagen im Aufgabenbereich Formatvorlagen und Formatierung erstellen, anzeigen und zuweisen. Formatierungen, die direkt zugewiesen werden, werden ebenfalls in diesem Bereich gespeichert.
- Klicken Sie dazu in der Symbolleiste Format auf das Symbol
- Es öffnet sich der Aufgabenbereich.
Zuweisen einer Formatvorlage
- Text markieren
- Formatvorlage auswählen
Erstellen einer neuen Formatvorlage
- Klicken Sie im Aufgabenbereich an

-
Im nachfolgenden Dialogbild geben Sie den Namen der neuen Formatvorlage ein und wählen die entsprechenden Formatierungen aus.

Option „Zur Vorlage hinzufügen“:
Soll die geänderte Formatvorlage in jedem neuen Dokument zur Verfügung stehen, die auf derselben Dokumentvorlage basiert (in der Regel Normal.dot), aktivieren Sie dieses Kontrollkästchen.
Anderenfalls steht die neue oder geänderte Formatvorlage nur im aktuellen Dokument zur Verfügung.
Option „Automatisch aktualisieren“:
Mit diesem Kontrollkästchen sorgen Sie dafür, dass sich Format-Änderungen automatisch auf alle mit dieser Formatvorlage formatierten Textteile auswirken.
Dies ist sehr hilfreich, wenn das Aussehen Ihres Textes im Nachhinein verändert werden soll, ohne dass Sie wieder sämtliche Textteile manuell formatieren müssen.
Ändern einer Formatvorlage in Word
- Formatvorlage aus Aufgabenbereich auswählen
- rechte Maustaste oder am Listpfeil der Formatvorlage klicken und ÄNDERN wählen

Im Dialogbild „Formatvorlage ändern“ können Sie nun sämtliche Änderungen vornehmen.
Löschen einer Formatvorlage
- rechte Maustaste oder am Listpfeil der Formatvorlage klicken und LÖSCHEN wählen
In meinen WORD-Seminaren für Fortgeschrittene bzw. WORD-Aufbaukursen werden die Möglichkeiten von Formatvorlagen an praktischen Beispielen verdeutlicht.