Mit dieser kostenlosen Microsoft TEAMS-Anleitung erhalten Sie einen schnellen Überblick über die wichtigsten TEAMS-Funktionen, wie Sie sich bei TEAMS anmelden und anschließend sofort mit TEAMS loslegen können.
Die vorgeschlagenen Termine stehen im Outlook-Kalender
Gekennzeichnet mit dem Status „unter Vorbehalt“

Die vorgeschlagenen Termine stehen im Outlook-Kalender
Gekennzeichnet mit dem Status „unter Vorbehalt“

Microsoft TEAMS-Anleitung als Video-Tutorial für Einsteiger
Die vorgeschlagenen Termine stehen im Outlook-Kalender
Gekennzeichnet mit dem Status „unter Vorbehalt“

Hier folgt die TEAMS-Anleitung zum Nachlesen:
Wie bekommt man Microsoft TEAMS? Was braucht man, um TEAMS zu nutzen?
Um MS TEAMS nutzen zu können, brauchen Sie ein Microsoft-Konto.
1. Entweder legen Sie sich ein kostenloses Microsoft-Konto an oder
2. Sie nutzen Ihre Microsoft Office 365-Lizenz, mit der Sie ebenfalls ein Microsoft-Konto erhalten haben.
Meist entspricht das MS-Konto Ihrer E-Mail-Adresse.
Die vorgeschlagenen Termine stehen im Outlook-Kalender
Gekennzeichnet mit dem Status „unter Vorbehalt“

So melden Sie sich bei Microsoft TEAMS an
Wenn Sie ein Microsoft Konto haben, kostenlos oder aus Ihrer MS-Lizenz, können Sie sich direkt bei TEAMS anmelden:
- Öffnen Sie ein Browserfenster und geben in die Adresszeile https://teams.microsoft.com/ ein.
- Dort melden Sie sich mit den Microsoft-Kontodaten an.
- Je nach Installation auf dem PC erhält man eine Nachricht, mit der Auswahlmöglichkeit die TEAMS-Desktop-App (1) herunterzuladen oder TEAMS im Browser zu nutzen (2).

Die vorgeschlagenen Termine stehen im Outlook-Kalender
Gekennzeichnet mit dem Status „unter Vorbehalt“

Mein Tipp, welche TEAMS-Version Sie nutzen sollten
Die TEAMS Web-App kann man nutzen, wenn z. B. TEAMS nur selten für die Teilnahme an einem Onlinemeeting genutzt werden soll.
Wer regelmäßig mit TEAMS arbeitet, lädt sich besser die Windows-App von TEAMS oder auch das TEAMS-Programm genannt, herunter. Diese bietet auch mehr Möglichkeiten bei der Arbeit.
Auf dieses TEAMS-Programm beziehe ich mich in diesem Artikel.
TEAMS gibt es auch für alle mobilen Endgeräte im jeweiligen App-Store zum Download.
Die vorgeschlagenen Termine stehen im Outlook-Kalender
Gekennzeichnet mit dem Status „unter Vorbehalt“

TEAMS Bereiche und Funktionalitäten im Kurzüberblick
In der TEAMS-Anleitung möchte ich den grundsätzlichen Aufbau von Microsoft TEAMS in der TEAMS Programmversion (TEAMS-App) vorstellen. TEAMS stellt verschiedene Bereiche und Funktionalitäten zur Verfügung:
- Videokonferenzen (Onlinemeetings, Onlinebesprechungen
- TEAMS für die Zusammenarbeit
- private Chat-Kommunikation, Gruppen-Chats
- kollaboratives Dateimanagement
Sind nur die wichtigsten Bereiche. Nachfolgend gehe ich auf diese Bereich ein.
Die vorgeschlagenen Termine stehen im Outlook-Kalender
Gekennzeichnet mit dem Status „unter Vorbehalt“

1. TEAMS als Online-Meeting-Software
MS TEAMS kennen und nutzen viele als Online-Meeting-Software. Die Videokonfernz-Möglichkeit ist aber nur eine Funktionalität, die TEAMS bietet.
Schauen wir uns diese zunächst an.
Die vorgeschlagenen Termine stehen im Outlook-Kalender
Gekennzeichnet mit dem Status „unter Vorbehalt“

Teilnehmen an einem TEAMS-Onlinemeeting (Videokonferenz)
Um an einem TEAMS-Meeting teilzunehmen, braucht man den Zugangslink zum TEAMS-Meeting (TEAMS-Besprechung).
Dieser Zugangslink wird beim Planen des Meetings (der Besprechung/Videokonferenz) über TEAMS oder Outlook generiert und im Regelfall per E-Mail verschickt.
Durch Klick auf den Zugangslink öffnet sich das TEAMS-Meeting-Fenster.
Hier können Einstellungen in Bezug auf die genutzte Video- und Audio-Hardware vorgenommen werden, bevor man das Meeting betritt. Hier die wichtigsten Einstellungen:
- Kamera einschalten/ausschalten
- Mikrofon stumm oder laut schalten
- Mikrofon und Lautsprecher wählen
- Virtuellen Hintergrund wählen
Wenn die Einstellungen vorgenommen wurden, auf die Schaltfläche „Jetzt teilnehmen“ klicken und Sie gelangen in den TEAMS-Meeting-Raum, in die Videobesprechung.
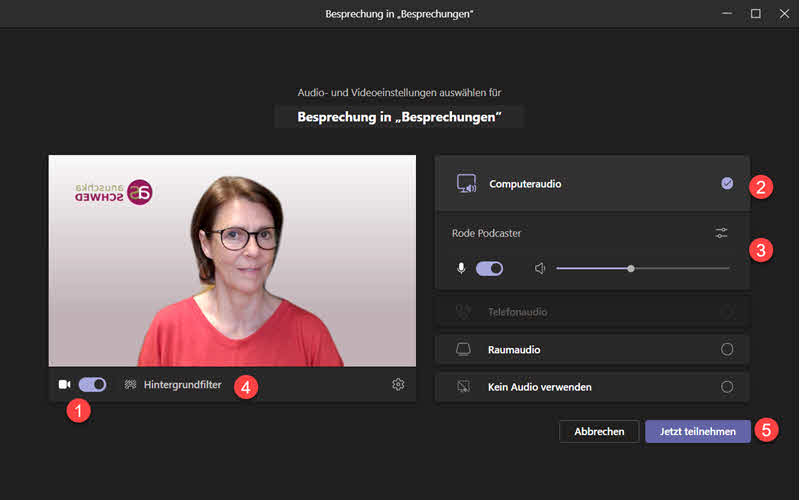
(1) Kamera an/aus
(2) Computeraudio nutzen
(3) Mikrofon-Einstellungen
(4) virtuellen Hintergrund wählen
(5) Jetzt teilnehmen – bringt Sie ins Meeting
Die vorgeschlagenen Termine stehen im Outlook-Kalender
Gekennzeichnet mit dem Status „unter Vorbehalt“

Steuerungsmöglichkeiten in einem TEAMS-Meeting-Raum
Am oberen Bildschirmrand findet sich eine „Menü- oder Steuerungsleiste“:
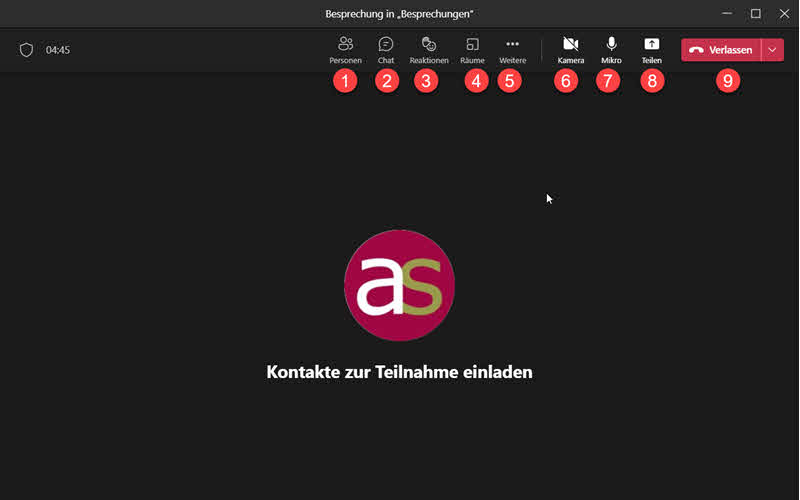
(1) Teilnehmerliste ein/ausblenden
(2) Chat ein/ausblenden
(3) Reaktionen
(4) Breakout-Räume erstellen, wird nur dem Organisator eines TEAMS-Meetings angezeigt
(5) weitere Meeting-Einstellungen
(6) Kamera an/aus
(7) Mikrofon an/aus
(8) Bildschirm teilen
(9) Verlassen oder Beenden des Meetings
Die vorgeschlagenen Termine stehen im Outlook-Kalender
Gekennzeichnet mit dem Status „unter Vorbehalt“

Verlassen eines TEAMS-Meetings
Klicken Sie im Meetingfenster auf die rote Schaltfläche „Verlassen“ (9), um das Meeting zu Verlassen.
Die vorgeschlagenen Termine stehen im Outlook-Kalender
Gekennzeichnet mit dem Status „unter Vorbehalt“

Planen eines TEAMS-Meetings (Onlinebesprechung, Videokonferenz)
Um ein TEAMS-Meeting zu planen, gibt es verschiedene Möglichkeiten:
- In der TEAMS-Anwendung über den Kalender
- aus einem TEAMS-Kanal als Kanalbesprechung
- aus Outlook
Je nach Erstellungsart (siehe oben), wird über eine Schaltfläche „Neue Besprechung“ im Besprechungsfenster durch Eingabe aller Informationen eine TEAMS-Besprechung erstellt, inkl. Zugangslink.
Mit „Senden“ wird daraus dann eine E-Mail, die an alle Teilnehmenden verschickt wird.
Die vorgeschlagenen Termine stehen im Outlook-Kalender
Gekennzeichnet mit dem Status „unter Vorbehalt“

2. Der Bereich CHAT in TEAMS
Der Chat-Bereich in TEAMS dient der „privaten“ Kommunikation mit einer oder mehreren Personen (Gruppenchat). Die Chat-Unterhaltungen bleiben in TEAMS erhalten, sind aber nur für die beteiligten Personen sichtbar.
Eine Kommunikation über den CHAT-Bereich ist unabhängig von Teams oder Kanälen.
Die Kommunikation kann via Tastatur laufen, aber es sind auch Audio- oder Videoanrufe innerhalb des CHATS möglich.
Die vorgeschlagenen Termine stehen im Outlook-Kalender
Gekennzeichnet mit dem Status „unter Vorbehalt“

3. Der Bereich TEAMS – Aufbau und Struktur
Der Bereich TEAMS ist die eigentliche Kern-Funktionalität zur Zusammenarbeit.
Es können verschiedene Teams (vergleichbar einer Gruppe von Personen, die zu einem Thema zusammenarbeiten soll) angelegt werden.
Jedes neue Team enthält einen Kanal „Allgemein“.
Es können weitere Kanäle angelegt werden, die z. B. zur Strukturierung der einzelnen Teams dienen. (Themen, Arbeitsbereiche, Unterprojekte, für die die Personengruppe = Team zuständig ist)
Neues Team anlegen
- Befehl „Team beitreten oder erstellen“ wählen.
Daraufhin erscheinen verschiedene Vorlagen für die Erstellung von Teams. Im Beispiel erstelle ich ein ganz leeres Team. - Auswahl, ob das Team ein privates oder öffentliches Team wird. Im Beispiel wähle ich ein privates Team
Bei privaten Teams kann man selbst festlegen, wer Mitglied dieses Teams wird. Bei öffentlichen Teams steht dieses allen Mitgliedern der Organisation zur Verfügung. - Team benennen, optional eine Beschreibung vergeben
z. B. Verein, Marketing, Projekt A - Teams erstellen und Mitglieder hinzufügen (versch. Berechtigungen sind möglich, Mitglieder können auch im Nachgang noch verändert werden)
Nachdem das neue Team erstellt ist, wird dieses in der Liste meiner Teams sichtbar.
Team anpassen mit dem Befehl „Team verwalten“
Anpassung über das 3-Punkte-Menü: Befehl „Team verwalten“
Dort finden Sie die Befehle zum Umbenennen, Mitglieder hinzufügen, Kanäle hinzufügen
Kanal hinzufügen
Über das 3-Punkte-Menü – Befehl „Kanal hinzufügen“ wählen.
Kanäle erlauben Unterstrukturen für verschiedene Themen oder Unterprojekte anzulegen.
Im Beispiel erstelle ich folgende Kanäle:
Orgateam, Besprechungen, Webseite, Social Media
In jedem Kanal sind Bereiche (Registerkarten) voreingestellt:
1. Beiträge
2. Dateien
3. Wiki
Weitere Bereiche lassen sich über das PLUS-Symbol hinzufügen.
Registerkarte Beiträge
Beiträge zeigen alle Informationen aus Unterhaltungen, alle bisherigen Aktivitäten in diesem Kanal.
Jedes Kanalmitglied kann immer alles nachlesen.
Unterhaltungen bleiben alle sichtbar, @Erwähnungen sind möglich
– Man kann neue Unterhaltungen (Diskussionen) starten
– Jeder kann auf Unterhaltungen reagieren (Emojis) oder antworten
Registerkarte Dateien
Der Bereich „Dateien“ in einem Kanal kann Dateien und Ordner enthalten.
Dateien können hochgeladen oder direkt dort erstellt werden.
Dateien können hier gemeinsam und zeitgleich von allen Kanal-Mitgliedern bearbeitet werden.
Über den Befehl „Synchronisieren“ können Dateien/Ordner aus TEAMS im Windows-Dateiexplorer eingebunden werden.
Kanal-Bereiche (Registerkarten) anpassen
Kanal-Bereiche können gelöscht werden, z. B. wenn der Bereich „Wiki“ nicht benötigt wird.
Auf dem Bereich einen Rechtsklick machen und „Entfernen“ wählen.
Kanal-Bereiche können mit dem Plus-Symbol zum Kanal hinzugefügt werden.
Es gibt hier eine ziemlich große Auswahl von Möglichkeiten, z. B. OneNote und oder Aufgaben (Tasks von Planner und ToDo = Aufgabenbord, wie klassisches Kanban-Bord, Buckets mit Aufgaben)
Aufgaben als Registerkarten hinzufügen ist ein sehr gute Möglichkeit, allen Mitgliedern des Teams immer den aktuellen Stand der Bearbeitung bereitzugstellen, auch eine gemeinsame Aufgabenplanung ist darüber möglich.
Die vorgeschlagenen Termine stehen im Outlook-Kalender
Gekennzeichnet mit dem Status „unter Vorbehalt“

Vorteile von TEAMS
- alles für die Teamarbeit ist mit TEAMS gebündelt: Alle Unterhaltungen zum Thema, alle Dateien, alle Aufgaben und ToDos, …
- alles an einer Stelle
- gemeinsame Zusammenarbeit an Projekte leicht gemacht
- optimale Team-Organisation
In dieser TEAMS Anleitung stelle ich, die für mich wichtigsten Funktionen zum Start mit TEAMS vor. Darüber hinaus gibt es noch viele, viele weitere Funktionen.
Welche davon für Ihren individuellen Einsatz geeignet sind, wie die Funktionen den optimalen Mehrwert für Sie bringen, das erfahren Sie in meinen TEAMS-Trainings.
Ich unterstütze Sie beim optimalen Aufbau und Einsatz von TEAMS!
Sie sind an einer individuellen TEAMS-Schulung für Ihr Unternehmen oder Ihre Mitarbeiter interessiert?
Dann schreiben Sie mir einfach eine E-Mail an info@schwed.org. Ich setzte mich dann schnellstmöglich mit Ihnen in Verbindung.
Anuschka Schwed
PS:
„Effizienter geht immer!“

