Schritt 1 – Start der Serienbrieferstellung

Register Sendungen
Alle Befehle zur Serienbrieferstellung finden sich auf der Registerkarte „Sendungen„.
Es gibt 5 Gruppen, innerhalb derer Sie alle Befehle finden, die zur Serienbrieferstellung in Word notwendig sind.
Start des Serienbriefes
- Wählen Sie Register „Sendungen“ – Gruppe „Seriendruck starten“ – Befehl „Seriendruck starten„
- hier wird die Art des Serienbrief gewählt, normalerweise erstellen Sie einen Brief.
Schritt 2 – Empfänger (Datenquelle) wählen, an die der Brief geschickt werden soll
- Ebenfalls in der Gruppe „Seriendruck starten“ wählen Sie den Befehl „Empfänger auswählen„
- Als Datenquelle bzw. Empfängerliste kann auf eine bestehende Datei (z. B. Excel oder Access) zurückgegriffen werden oder die Empfängerliste kann aus Word heraus neu erstellt werden. Wenn Sie Outlook als Email-Programm, können Sie auch auf die Outlook-Kontakte zugreifen.
Im Normalfall bestehen die Adressen bereits, in Form von Excel-Listen oder Access-Tabellen und brauchen nur noch ausgewählt zu werden.
Dazu wählen Sie „Vorhandene Liste verwenden…„
- Es öffnet sich ein Datei-Auswahldialog. Hier wählen Sie die Datei aus, die die Adresse-Daten enthält.
Als Beispiel greifen wir auf eine bestehende Excel-Datei zu. - Nachdem die Excel-Datei ausgewählt ist, wird sie im Hintergrund von Word geöffnet und es werden Ihnen alle Tabellenblätter gezeigt, die in dieser Excel-Datei enthalten sind.
Wählen Sie also das Tabellenbaltt aus, das als Datenquelle (Empfängerliste) dienen soll.

- OK
Schritt 3 – Brief (=Hauptdokument) schreiben und Seriendruckfelder einfügen
- Schreiben Sie Ihren Brief (Hauptdokument)
- Ergänzen Sie den Brief mit „Seriendruckfeldern“ (=Platzhalter) für die jeweiligen Empfängeradressen.
 Mit dem Symbol „Seriendruckfeld einfügen“ können die einzelnen Felder ausgewählt und eingefügt werden.
Mit dem Symbol „Seriendruckfeld einfügen“ können die einzelnen Felder ausgewählt und eingefügt werden.
Bsp.:
Alternativ kann auch der Befehl „Adressblock einfügen“ benutzt werden. Hierbei muss darauf geachtet werden, dass die Feldnamen im „Adressblock“ den Feldnamen der Datenquelle entsprechen. Ansonsten muss eine Neu-Zuordnung der Felder mit dem Schaltfläche „Felder wählen“ vorgenommen werden.

Schritt 4 – Vorschau auf die Serienbriefe mit Daten
Nachdem die Seriendruckfelder an den entsprechenden Stellen des Hauptdokumentes platziert wurden, können Sie sich mit dem Befehl „Vorschau“ ein Eindruck des „fertigen“ Serienbriefes verschaffen.

Schritt 5 – Fertigstellen der einzelnen Serienbriefe

Nachdem nun das Hauptdokument mit der Vorschau geprüft wurde und alle evtl. Fehler bereinigt sind, können Sie zur Tat schreiten und die einzelnen Serienbriefe erstellen.
Wenn Sie mutig sind, schicken Sie alles direkt an den Drucker J, meine Empfehlung ist aber, die Erstellung in eine Serienbriefdatei zu veranlassen. Das hat den Vorteil, dass Sie an einzelnen Briefen VOR dem Ausdruck noch Korrekturen vornehmen können (Stichwort Anreden oder Titel, die nicht immer so korrekt passen)
- Wählen Sie den Befehl „Fertigstellen und zusammenführen„
- Wählen Sie „Einzelne Dokumente bearbeiten“, um die Einzelbriefe (=Serienbriefdatei) zu erstellen. (Bietet noch Korrekturmöglichkeiten vor dem Drucken)
-
 Evtl. eine Auswahl der Datensätze (=Adressen) vornehmen oder „Alle“ wählen.
Evtl. eine Auswahl der Datensätze (=Adressen) vornehmen oder „Alle“ wählen.Mit OK erstellen Sie alle Briefe in einer neuer Serienbriefdatei.
Diese hat automatisch den Namen „Serienbriefe X“. Speichern ist nicht notwendig, da diese Serienbriefdatei jederzeit neu erstellt werden kann.
Laden Sie sich die Übersicht zum Erstellen von Serienbriefen hier herunter!
Ich hoffe, meine Schritt-für-Schritt-Anleitung hilft Ihnen schnell und unkompliziert zum Serienbrief zu kommen.
Schreiben Sie mir einen Kommentar, wie es geklappt hat!


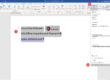


Ich will als Weihnachtsgrüße Briefe zu aller meine Mitarbeiter schicken, da wir jetzt im Home-Office arbeiten und können nicht einander persönlich grüßen. Dank diesem Artikel weiß ich schon, wie ich diese reife selbst erstellen kann. Jetzt muss ich nur passende Druckerei finden und alles wird wie geplant sein.