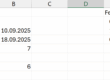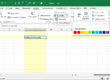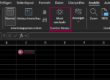Mit dem letzten Microsoft 365-Update ist auch endlich in meinem EXCEL die super praktische neue Möglichkeit vorhanden:
Kontrollkästchen (Checkboxen) direkt über die Registerkarte „Einfügen“.
Keine komplizierten Entwicklertools mehr nötig!
Wie das in EXCEL 365 geht, zeige ich in diesem Blogbeitrag mit einem praktischen Anwendungsbeispiel: Projektmanagement-To-Do-Liste optimieren.
Wenn Sie die Beispiele ausprobieren möchten, laden Sie sich gerne die Beispieldatei hier herunter!
Stellen Sie sich vor, Sie leiten ein wichtiges Projekt und müssen den Überblick über zahlreiche Aufgaben behalten. Dafür nutzen viele Anwender Excel, um den Fortschritt im Auge zu behalten und nichts zu vergessen.
Mit den neuen Kontrollkästchen ist das jetzt noch viel einfacher und übersichtlicher.
Neue Kontrollkästchen in EXCEL einfügen – Schritt-für-Schritt-Anleitung
- Öffnen Sie ein neues Excel-Dokument
- Erstellen Sie Ihre To-Do-Liste, z. B. so:
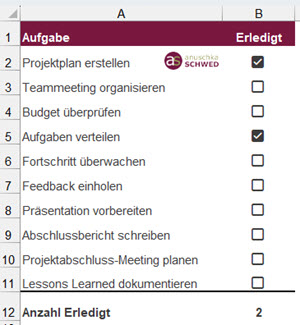
- Kontrollkästchen einfügen
- Markieren Sie alle Zellen, in denen Sie ein Kontrollkästchen einfügen möchten. Hier im Beispiel die Zellen B2 bis B11
- Wechseln Sie zur Registerkarte „Einfügen“.
- Dort finden Sie den neuen Befehl „Kontrollkästchen“ und klicken darauf.
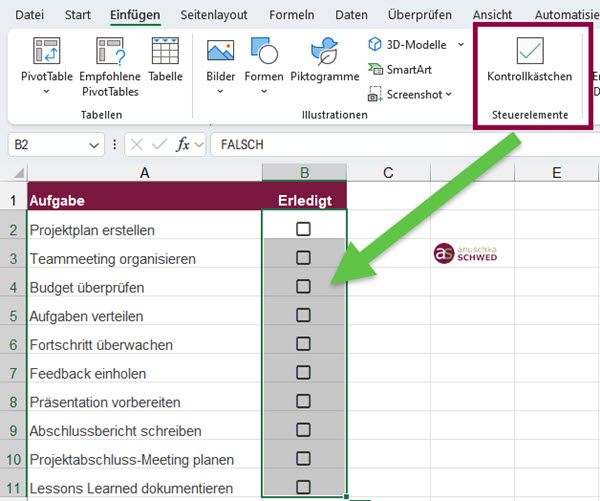
Ergebnis: In allen Zellen sind Kontrollkästchen, die Sie per Klick anhaken und auch wieder abhaken können.
Auswerten der Kontrollkästchen
Der Status des aktivierten Kontrollkästchens bedeutet WAHR, nicht aktiviert bedeutet FALSCH.
Diese beiden „Rückgabewerte“ können Sie wiederum auswerten, z. B. mit der ZÄHLENWENN-Funktion.
Die Formel für unser Beispiel lautet: =ZÄHLENWENN(B2:B11;WAHR)
In den vorherigen Excel-Versionen konnten Sie auch schon Kontrollkästchen (Checkbox) einfügen, doch das war nicht so einfach, wie jetzt. 😊
Um die Kontrollkästchen visuell noch hervorzuheben, können Sie die Bedingte Formatierung nutzen. Wie das geht, lesen Sie in diesem Blogbeitrag von mir.
Vorteile der neuen Funktion:
- Zeitersparend: Kein Umweg mehr über die Entwicklertools
- Benutzerfreundlich: Die Funktion ist intuitiv und leicht zu finden.
- Übersichtlich: Ihre To-Do-Liste wird interaktiv und übersichtlicher.
Profi-Tipps zur effektiven Nutzung
Um Ihre ToDo-Liste beispielsweise noch zu optimieren, können Sie folgendes tun:
- Nutzen Sie bedingte Formatierung, um erledigte Aufgaben farblich zu markieren.
- Verwenden Sie Filter, um schnell zwischen erledigten und offenen Aufgaben zu wechseln.
- Teilen Sie die Excel-Liste mit Ihrem Team und nutzen Sie die Kommentarfunktion für zusätzliche Informationen.
Die neue Kontrollkästchen-Funktion in Excel finde ich super und steigert die Produktivität enorm.
Probieren Sie es aus und schreiben Sie mir Ihre Erfahrungen und auch gerne, in welchem Zusammenhang Sie diese neuen Kontrollkästchen eingesetzt haben.
Weitere Anwendungsbeispiele (UseCases) für den Einsatz der Kontrollkästchen:
Aufgabenlisten
Erstellen Sie in Excel eine Tabelle, in der Sie Aufgaben auflisten und mit Kontrollkästchen versehen. So können Sie den Fortschritt einfach verfolgen und erledigte Aufgaben abhaken. Dies fördert die Übersichtlichkeit und hilft, den Fokus auf die noch offenen Aufgaben zu behalten.
Tipp: Noch besser ist es natürlich die Aufgaben in Outlook dafür zu nutzen 😉
Beispiel:
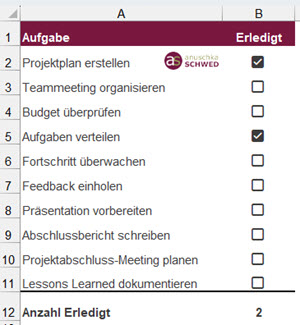
Veranstaltungsplanung bzw. Planungen jeglicher Art
Nutzen Sie Kontrollkästchen, um bei der Planung von Veranstaltungen eine Checkliste zu erstellen. Sie können Aufgaben wie „Einladungen versenden“, „Catering buchen“ oder „Raum reservieren“ auflisten. Mit einem Klick können Sie den Status jeder Aufgabe aktualisieren, was die Organisation erheblich erleichtert.
Beispiel:
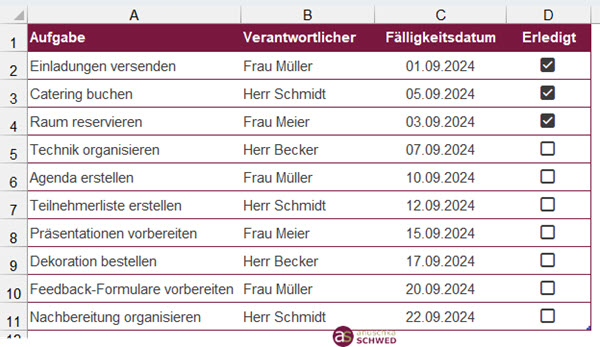
Inventarverwaltung
Verwenden Sie Kontrollkästchen, um den Bestand in Ihrem Büro zu verwalten. Listen Sie Artikel auf, die regelmäßig überprüft werden müssen, wie Büromaterial oder technische Geräte. Durch das Abhaken der Kontrollkästchen können Sie schnell sehen, welche Artikel nachbestellt werden müssen, und behalten so den Überblick über Ihre Ressourcen.
Beispiel:
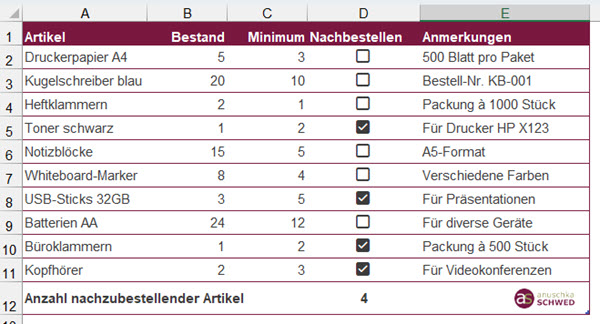
Termin- und Besprechungsmanagement
Assistentinnen der Geschäftsführung können Kontrollkästchen in Excel nutzen, um eine Übersicht über anstehende Termine und Besprechungen zu erstellen, vor allem, wenn Sie das für mehrere Personen (Vorgesetzte) im Blick behalten möchten. Jede Besprechung kann mit einem Kontrollkästchen versehen werden, um anzuzeigen, ob alle Vorbereitungen abgeschlossen sind, wie z.B. das Versenden von Einladungen, das Buchen von Räumen und die Vorbereitung von Unterlagen.
Beispiel:
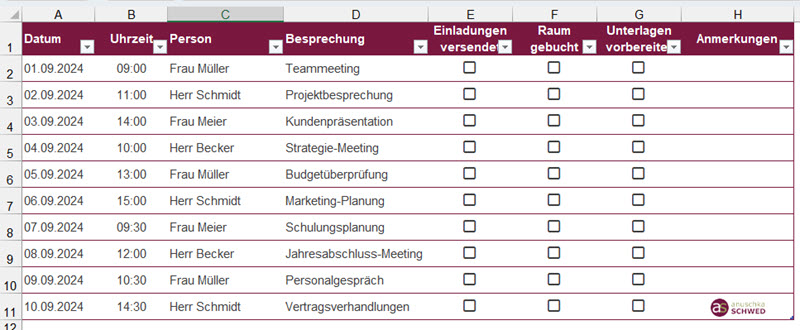
Reisekostenabrechnung
Verwenden Sie Kontrollkästchen, um die einzelnen Schritte der Reisekostenabrechnung zu verfolgen. Beispielsweise können Sie Kontrollkästchen für das Einreichen von Belegen, das Ausfüllen von Formularen und die Genehmigung durch die Geschäftsführung einfügen. Dies hilft, den Überblick zu behalten und sicherzustellen, dass keine Schritte vergessen werden.
Beispiel:
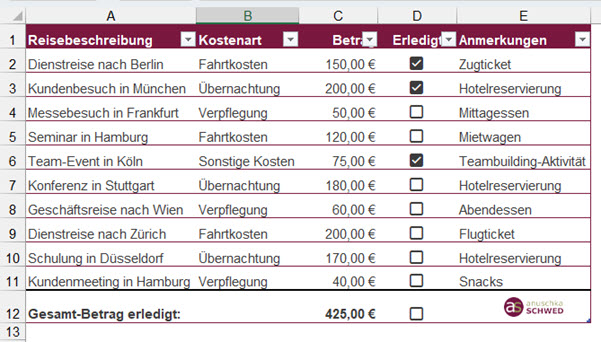
Was sind Ihre Anwendungen für Kontrollkästchen in EXCEL? Schreiben Sie mir das doch einfach in den Kommentar. Ich bin schon ganz gespannt 😊
Viel Spaß beim Ausprobieren,
Anuschka Schwed
Microsoft Office-Trainerin