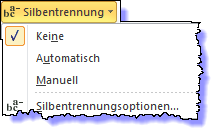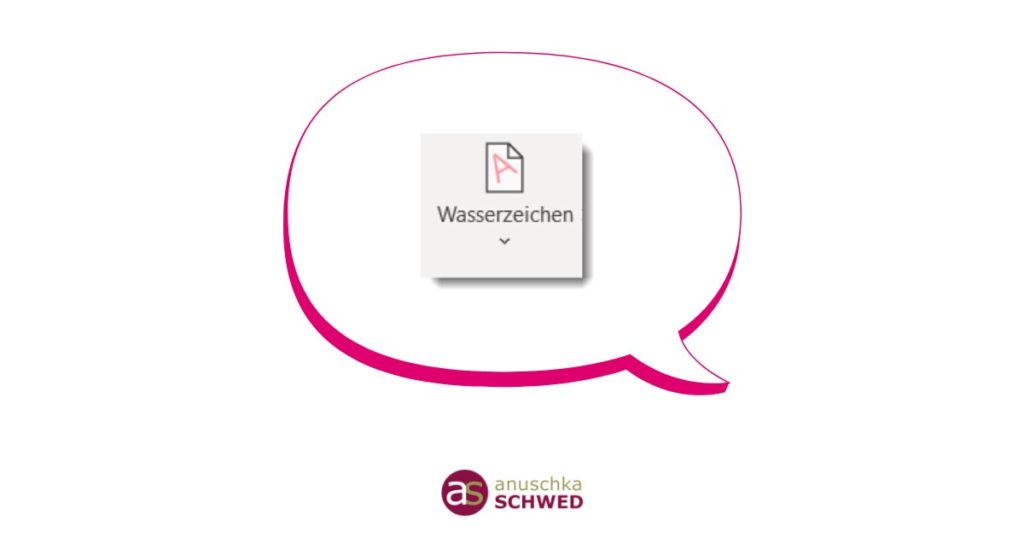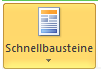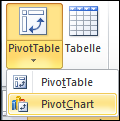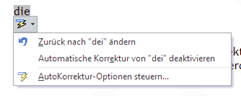Word 2010 – Wo befindet sich die automatische Silbentrennung?
Die automatische Silbentrennung in Word 2010 muss eingeschaltet werden, will man, dass Word am Zeilenende eine automatische Silbentrennung durchführt. Wo dieser Befehl im neuen Word 2010 zu finden ist, lesen Sie hier in meinem Beitrag.
Details