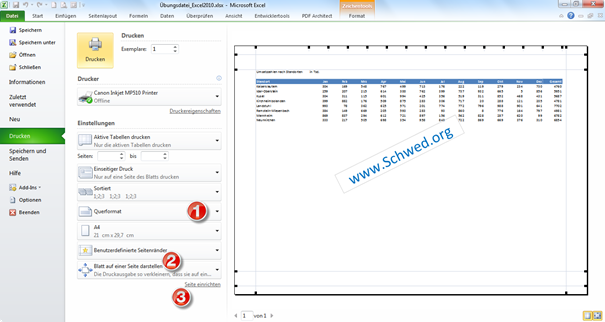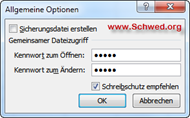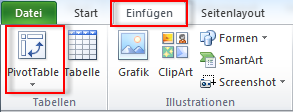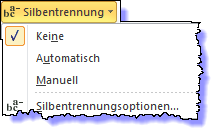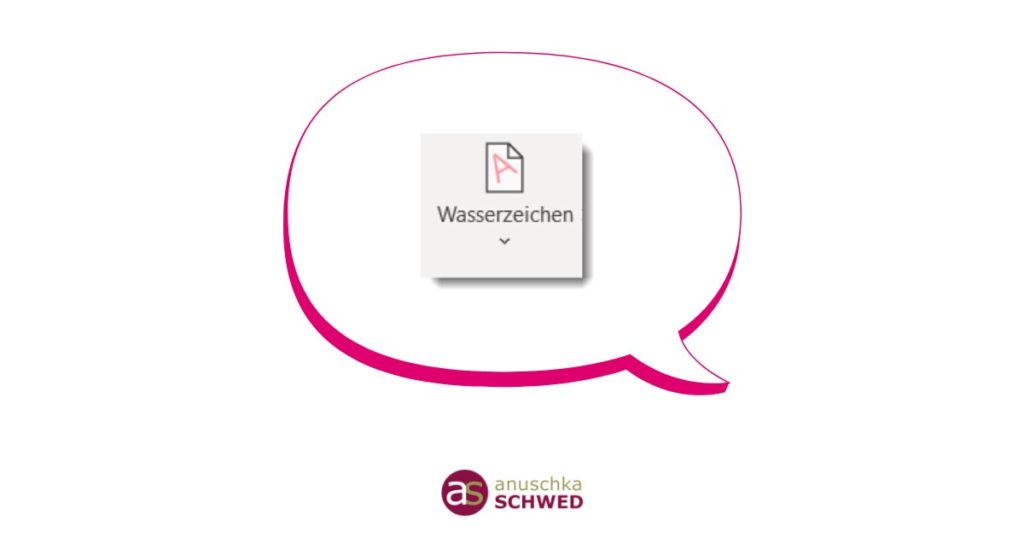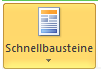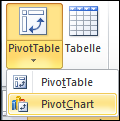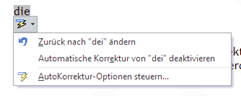Excel Seitenlayout-Möglichkeiten
Vor dem Ausdruck von Excel-Tabellenblättern, muss das Layout des Dokuments in Excel 2010 angepasst werden. Das Layout eines Dokumentes können Sie in der neuen Druckvorschau von Excel 2010 anpassen oder mit der Registerkarte „Seitenlayout“. Hier finden Sie alle Möglichkeiten der Anpassung des Seitenlayouts. Auch bietet Ihnen Excel 2010 eine ganz neue Ansicht „Seitenlayout“ mit deren…
Details