Update 02.02.2020
So erstellst Du ein Wasserzeichen mit WORD 2016, 2019, 365
Was ist ein Wasserzeichen?
Um einem Text einen persönlichen „Stempel“ aufzudrücken, können Wasserzeichen in WORD eingesetzt werden.
Wasserzeichen in Word werden benutzt um Text oder Grafiken auf jeder Seite eines Dokumentes automatisch im Hintergrund zu platzieren, z. B. ENTWURF oder KOPIE.
Wasserzeichen liegen hinter dem Dokumenttext, das ist sehr wichtig zu wissen.
Es gibt vorgefertigte Wasserzeichen in Word und es besteht die Möglichkeit, eigene, benutzerdefinierte Wasserzeichen zu erzeugen und für die spätere Wiederverwendung zu speichern.
Wie werden vordefinierte Wasserzeichen eingefügt?
-
Registerkarte Seitenlayout – Gruppe Seitenhintergrund – Wasserzeichen

-
Vorgefertigtes Wasserzeichen auswählen – Fertig

So werden eigene Wasserzeichen erstellt (= Benutzerdefiniertes Wasserzeichen)
- Registerkarte Seitenlayout – Gruppe Seitenhintergrund – Wasserzeichen
-
aus der Auswahlliste den Befehl Benutzerdefiniertes Wasserzeichen wählen
-
eine der Optionen auswählen: Bildwasserzeichen oder Textwasserzeichen
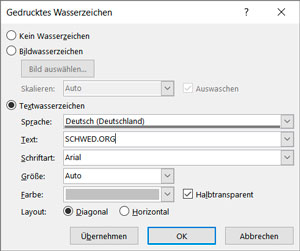
Ergebnis:
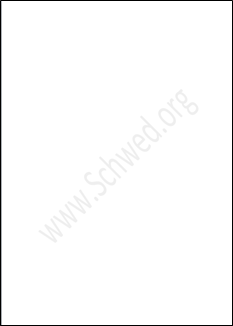
Wie und wo werden Wasserzeichen gespeichert?
Wasserzeichen sind Objekte, die in der Kopf- oder Fußzeile verankert sind.
Wichtig für das Speichern eigener Wasserzeichen: der Cursor muss sich in der Kopf-/Fußzeile befinden.
- Kopf/Fußzeile aktivieren, um Zugriff auf das Wasserzeichen zu erhalten (auch wenn Sie keinen Inhalt in der Kopf/Fußzeile haben)
- Wasserzeichen anklicken, um es zu markieren
- Registerkarte Seitenlayout – Wasserzeichen – Auswahl im Wasserzeichenkatalog speichern
- Name für das Wasserzeichen
-
OK

Wie alle Schnellbausteine in Word werden auch die Wasserzeichen in der Datei Building Blocks.dotx gespeichert und stehen in allen Dokumenten zur Verfügung.
Hinweis:
Damit das Wasserzeichen zukünftig in allen Dokumenten in Word zur Verfügung steht, muss beim Beenden von Word die Abfrage nach dem Speichern der Datei Building Blocks.dotx bestätigt werden!
Wie kann ein Wasserzeichen entfernt werden?
- Registerkarte Seitenlayout
- Symbol Wasserzeichen anklicken
- Befehl Wasserzeichen entfernen
- Fertig!
So erstellst Du ein Wasserzeichen mit WORD 2010
Wasserzeichen in Word 2010 werden analog der oben beschriebenen Vorgehensweise eingefügt bzw. bietet WORD 2010 die gleichen Möglichkeiten.
Der Befehl zum Einfügen von Wasserzeichen befindet sich lediglich auf einer anderen Registerkarte im Menüband.
Vordefinierte Wasserzeichen einfügen in WORD 2010
-
Registerkarte Seitenlayout – Gruppe Seitenhintergrund – Wasserzeichen

-
Vorgefertigtes Wasserzeichen auswählen – Fertig

Eigenes Wasserzeichen erstellen in WORD 2010 (= Benutzerdefiniertes Wasserzeichen)
Registerkarte Seitenlayout – Gruppe Seitenhintergrund – Wasserzeichen
-
aus der Auswahlliste den Befehl Benutzerdefiniertes Wasserzeichen wählen

- wählen Sie eine der Optionen aus: Bildwasserzeichen oder Textwasserzeichen
Ergebnis:
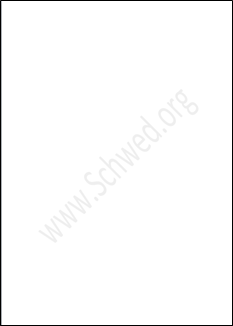
Wasserzeichen speichern in WORD 2010
Wasserzeichen sind Objekte, sind in der Kopf- oder Fußzeile verankert.
Wichtig für das Speichern eigener Wasserzeichen: der Cursor in der Kopf-/Fußzeile befinden.
- Kopf/Fußzeile aktivieren, um Zugriff auf das Wasserzeichen zu erhalten (auch wenn Sie keinen Inhalt in der Kopf/Fußzeile haben)
- Wasserzeichen anklicken, um es zu markieren
- Registerkarte Seitenlayout – Wasserzeichen – Auswahl im Wasserzeichenkatalog speichern
- Name für das Wasserzeichen vergeben
-
OK

Wie alle Bausteine in Word 2010 werden auch die Wasserzeichen in der Datei Building Blocks.dotx gespeichert und stehen in allen Dokumenten zur Verfügung.
Hinweis: Wirksam wird das Speichern des neuen Wasserzeichens erst, wenn beim Beenden von Word 2010 die Abfrage nach dem Speichern der Datei Building Blocks.dotx bestätigt wird.
Wasserzeichen entfernen in WORD 2010
- Registerkarte Seitenlayout
- Symbol Wasserzeichen anklicken
- Befehl Wasserzeichen entfernen
- Fertig!


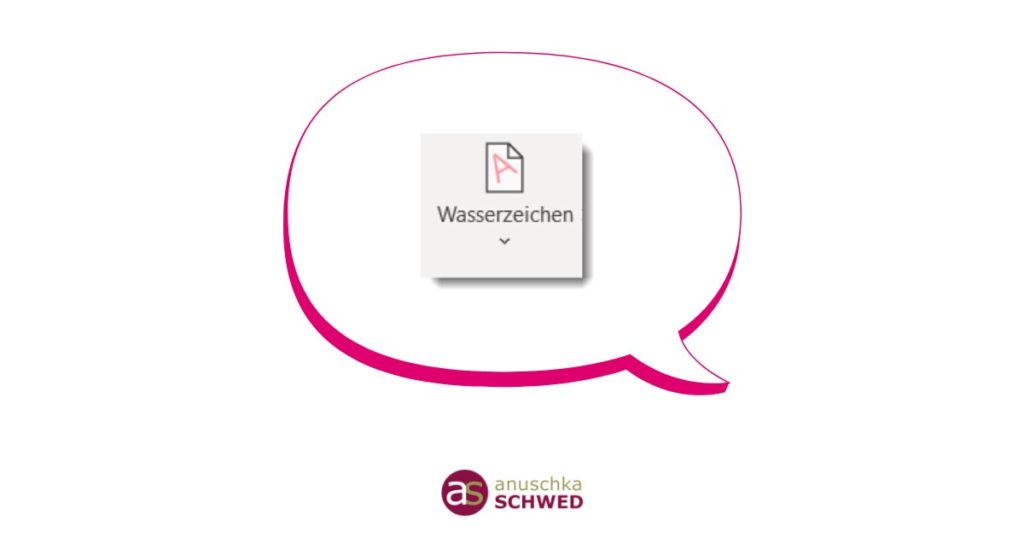

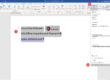


Danke super jetzt hat es geklappt zu speichern.
Habe lange es versucht zu markieren mit der Maus, doch ging immer schief. Dann der Tip mit „links oben“.
Es freut mich, wenn mein Blog-Beitrag Ihnen weiterhelfen konnte!
Anuschka Schwed, IT-Trainerin
Danke für die Hilfe
Hallo Anuschka,
danke, die Anleitung funktioniert, allerdings komme ich in Schwierigkeiten, wenn in der Kopfzeile die „erste Seite anders“ ist, (einstellbar), Word kann mein Wasserzeichen dann nicht durchgängig durch das ganze Dokument einbringen, ich konnte bisher nur durchgängig ein Wasserzeichen einbringen, wenn ich es benutzerdefiniert aktuell erstelle und nicht auf ein gespeichertes zurückgreife, vermutlich ist es sinnvoll dafür dann meinen Text als Grafik vorzubereiten, soweit meine Erfahrungen der letzten zwei Stunden.
Christian