
Im Video stelle ich Dir den Word-Quicktipp nochmal vor!
Es gibt verschiedene Trennmöglichkeiten / Trennzeichen in WORD , die das Arbeiten komfortabler machen und irgendwie etwas von Magie haben 🙂
Diese stelle ich Dir in diesem Artikel vor.
WORD kümmert sich automatisch um das Zeilenende, wenn Fließtext eingegeben wird. Sobald ein Wort nicht mehr komplett in die Zeile passt, wird eine neue Zeile begonnen und das Wort steht in der neuen Zeile.
Soweit, so gut.
Bei Fließtext können dabei am Zeilenende allerdings größere Lücken entstehen und der „Flatterrand“ wirkt dann sehr unruhig.
Für Abhilfe sorgen 2 Möglichkeiten:
1. Du nutzt die automatische Silbentrennung und überlasst WORD das Trennen der Worte
Oder
2. Du kannst manuell die entsprechenden Worte trennen.
Gehen wir davon aus, dass Du manuell trennen willst. Als Trennzeichen kannst Du den „Bindestrich“ bzw. „Minuszeichen“ nutzen.
WORD erkennt daran die Stelle im Wort, an der getrennt werden soll.
Problem dabei:
Wenn Du den Bindestrich als Trennzeichen nutzt und danach den Satz bzw. Absatz veränderst, es kommen z. B. Worte dazu oder werden gelöscht, dann ist der Trennstrich wahrscheinlich nicht mehr sinnvoll und muss wieder manuell entfernt werden.
Das ist alles andere als effizient und vor allem fehleranfällig.
Bestimmt hast Du auch schon mal Ausdrucke gesehen, bei denen ein Bindestrich mitten im Wort stand. Ist mir auch schon passiert.
Wie kannst Du verhindern, dass überflüssige Bindestriche im Text stehenbleiben?
Ganz einfach, Du nutzt einen „Bedingten Trennstrich“, um ein Wort am Ende der Zeile zu trennen.
Erzeugt wird dieser mit der Tastenkombination: STRG + Bindestrich
Das so entstehende Zeichen sieht optisch anders aus, als der normale Bindestrich, sofern der „Bedingte Trennstrich“ nicht am Ende der Zeile steht.

Vorteil des „Bedingten Trennstrichs“:
Dieser kann im Text stehen bleiben.
Im Text ist der „Bedingte Trennstrich“ dann noch sichtbar. Aber sobald Du die Sonderzeichen ausschaltest, siehst Du nichts mehr vom „Bedingten Trennstrich“. Beim Drucken ist ebenfalls nichts vom „Bedingten Trennstrich“ zu sehen.
Und genau das ist die Begründung, beim manuellen Trennen immer den „Bedingten Trennstrich“ zu nutzen. Dann brauchst Du Dir keine Gedanken mehr um die nachträgliche Anpassung des Textes zu machen, wenn dieser verändert wird und die Zeilenumbrüche an anderen Stellen entstehen.
Im Zusammenhang mit Trennstrichen gibt es noch eine weitere „Fehlerquelle“.
Stell Dir vor, Du schreibst einen Doppelnamen oder Straßennamen oder irgendeinen Begriff, der einen Bindestrich enthält.
Solange der Begriff in eine Zeile passt, ist der normale Bindestrich kein Problem. Aber, wenn der Begriff nicht mehr komplett in die Zeile passt, dann wird der Begriff genau an den Bindestrichen getrennt.
Bei zusammengesetzten Begriffen sieht das sehr merkwürdig aus.
Ein Beispiel: Meine MS-Office-Akademie
Das würde komisch aussehen, wenn am Zeilenende nur MS- stehen würde.
Wie kannst Du verhindern, dass am Bindestrich getrennt wird?
Du musst wiederum einen anderen Trennstrich nutzen, einen „Geschützen Trennstrich“. Erzeugt wird dieser mit dem ShortCut (Tastenkombination) STRG + SHIFT + Bindestrich
Mit dem „Geschützten Trennstrich“ wird verhindert, dass Ausdrücke mit Bindestrich am Zeilenende getrennt werden. Sie stehen immer zusammen in einer neuen Zeile.
Das entstehende Zeichen für einen „Geschützten Trennstrich“ sieht optisch auch anders aus, als der normale Bindestrich, es ist eher ein längerer Gedankenstrich.
PS:
Kennst Du diese Möglichkeit schon?
Schreib‘ mir doch einfach mal in den Kommentar, ob es geklappt hat und wie Du den Quicktipp findest.
PPS:
Hinweis zu den Kommentaren auf meiner Seite
Die Kommentare werden erst angezeigt, nachdem diese von mir manuell geprüft sind. Das muss leider so sein, ansonsten würde mein Blog von SPAM zugemüllt werden.
Ich danke Dir, für Dein Verständnis und freue mich umso mehr, wenn Du mir Deine Meinung zum Artikel als Kommentar hinterlässt.
Möchtest Du keinen WORD-Quicktipp verpassen?
Dann trage Dich einfach in meine Newsletter-Liste ein und Du bekommst die Quicktipps automatisch in Dein Postfach geliefert.
Keine Sorge, wenn Du keine E-Mails mehr möchtest, dann kannst Du Dich mit 1 Klick aus der Liste austragen.




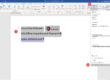


Tut mir leid, aber bei mir funktioniert das überhaupt nicht (mehr). Mit Strg + – verkleinert sich (jetzt?) der Text in MS-Word.
Hallo Anuschka,
beide Varianten kannte ich noch nicht. Habe bisher mit der automatischen Silbentrennung gearbeitet. Bei Straßennamen, die mit Bindestrich geschrieben und nicht getrennt werden sollten, habe ich dann mit ENTER den Straßennamen in die neue Zeile gebracht. Bei Veränderungen im Text musste ich das dann im manuell korrigieren. Besten Dank für diese hilfreichen Tipps.
LG Susanne
Dieses Problem hatte ich auch schon und den bedingten Trennstrich kannte ich noch nicht. Erscheint mir sehr hilfreich, genau wie der geschützte Trennstrich.
Die Tastenkombi „strg+shift“ kannte ich bisher nur in Verbindung mit dem festen Leerzeichen.
Vielen Dank!
Vielen Dank für den Tipp!
Nein, ich kannte ihn noch nicht vorher. Werde ihn aber jetzt ausprobieren.
Freundlich grüsst
Andoya