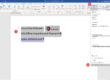Was ist ein Schnellbaustein?
Ein Schnellbaustein in Word kann auch als Textbaustein bezeichnet werden. Es gibt bereits vorgefertigte Textbausteine im Lieferumfang von Microsoft Word, Sie können aber auch eigene Schnellbausteine definieren.
Jeder Schnellbaustein ist in der Datei BuildingBlocks.dotx abgespeichert. Dadurch können Sie in jedem Dokument auf diese Schnellbausteine zugreifen und die darin enthaltenen Texte schnell an beliebiger Stelle in Ihr Word-Dokument einfügen.
Mit Schnellbausteinen lassen sich immer wieder die gleichen Kopf- oder Fußzeilen-Inhalte in Ihren Dokumenten realisieren. Beispielsweise werden in Kopf- und Fußzeilen häufig Dateiname und/oder Dateipfad angezeigt.
Eine Anleitung zum Einfügen von Dateiname und Pfad in der Fußzeile können Sie in meinem Blogbeitrag lesen.
Möchten Sie in Ihren Word-Dateien immer die gleichen Kopf- und Fußzeilen realisieren, z. B. mit Dateiname und Pfad, ist nicht effizient immer wieder die selben Schritte zum Einfügen von Dateiname und Pfad auszuführen. Besser und schneller sind Sie fertig, wenn Sie einmal einen Schnellbaustein mit den Feldinformationen anlegen und speichern diesen ab. Danach steht Ihnen dieser Schnellbaustein in Word zur Verfügung und Sie können Ihn jederzeit einfach mit einem Klick in Ihre Word-Dokument einfügen.
Beispiel: Schnellbaustein anlegen für eigene Fußzeile (mit Word 2010)
Sie möchten immer die gleiche Fußzeile in Ihren Word-Dokumenten realisieren. Dann macht es Sinn, sich für diese Fußzeile einen Schnellbaustein anzulegen. Das spart viel Zeit und gewährleistet, dass Sie mit einem Klick immer die gleichen Informationen in der Fußzeile in jedem Ihrer Dokumente haben.
Wie legen Sie einen Schnellbaustein an?
- Wechseln Sie in ein Dokument, in dem es bereits eine Fußzeile gibt, die die entsprechenden Informationen enthält.
- Aktivieren Sie die Fußzeile (Doppelklick in die bestehende Fußzeile aktiviert diese)
- Markieren Sie den entsprechenden Text in der Fußzeile inkl. Feld für Dateiname und Pfad
- Wählen Sie in den Kopf- und Fußzeilen-Tools den Befehl „Schnellbaustein“ aus.
Hier finden Sie am Ende der Auflistung den Befehl „Schnellbaustein – Auswahl im Schnellbaustein-Katalog speichern“
Schnellbaustein erstellen
- Vergeben Sie einen sprechenden Namen für den neuen Baustein
- Katalog wählen (z. B. Fußzeilen) dem der Baustein zugeordnet werden soll
- Sie können auch noch eine ergänzende Beschreibung eingeben
- Mit OK schließen Sie das Erstellen des Schnellbausteins ab.
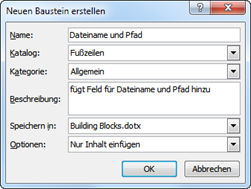
Neuen Schnellbaustein benennen
–> Danach ist im Schnellbaustein-Katalog der neue Baustein abgelegt und kann genutzt werden.
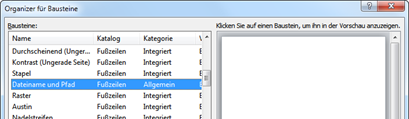
Wie fügen Sie einen bestehenden Schnellbaustein in Ihrem Word-Dokument ein?
- Aktivieren Sie z. B. in einem neuen Word-Dokument die Fußzeile (bzw. Bereich in Word anklicken, wo der Schnellbaustein eingefügt werden soll)
- In den danach eingeblendeten Kopf- und Fußzeilentools klicken Sie das Symbol „Fußzeile“ an.
Es öffnet sich ein Auswahlmenü, das alle bestehenden Bausteine für Fußzeilen zeigt, auch die selbst angelegten Bausteine, die dem Katalog „Fußzeilen“ zugeordnet wurden.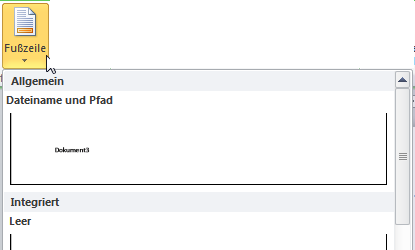
Schnellbaustein in Fußzeile einfügen
- Klicken Sie den Schnellbaustein an, der eingefügt werden sollDer ausgewählte Schnellbaustein wird an gewünschter Stelle eingefügt.
Um im obigen Beispiel zu bleiben, haben Sie nun eine Fußzeile erstellt, die die Informationen zu Dateiname und Pfad im Dokument anzeigt.
Weitere Informationen zu Kopf- und Fußzeilen finden Sie auch auf der Seite von Microsoft zum Nachlesen: http://office.microsoft.com/de-de/word-help/hinzufugen-oder-entfernen-von-kopf-und-fusszeilen-sowie-seitenzahlen-HA010372690.aspx
Mehr Word-Tipps und Tricks erhalten Sie in meinen Word-Schulungen.
Anuschka Schwed, IT-Trainerin seit mehr als 25 Jahren
Hat Ihnen dieser Tipp gefallen? Dann teilen Sie den Beitrag oder kommentieren Sie ihn.
Und bleiben Sie wissbegierig!