Um während Ihrer Abwesenheit, Urlaub, Weiterbildung, lange Meetings usw. Ihre empfangenen E-Mails mit einer automatischen Nachricht (Abwesenheitsnachricht, Auto Reply, Autoresponder) zu beantworten, bietet Ihnen Microsoft Outlook 2 Möglichkeiten.
Abhängig vom Outlook-Account (Kontotyp) gibt es diese beiden Varianten, nicht alle Kontotypen bieten das Feature „Automatische Antworten“ an:
1. Möglichkeit: Automatische Antworten mit dem Abwesenheitsagenten von Outlook (Outlook-Exchange erforderlich)
2. Möglichkeit: Automatische Antworten ohne den „Abwesenheitsagenten“ von Outlook, z. b. wenn kein Office 365 vorhanden ist oder das E-Mail-Konto eben dieses Feature nicht unterstützt.
Wenn das Feature „Automatische Antworten“ nicht direkt möglich, dann geht’s trotzdem über Regeln. Eine Schritt-für-Schritt-Anleitung finden Sie im Beitrag „Outlook-Automatische Antworten senden ohne Exchange-Konto bzw. ohne Outlook-Abwesenheitsassistent“.
Automatische Antworten in der Outlook-Desktop Version einschalten oder ausschalten
Wechseln Sie zu Register „Datei“ – „Kontoinformationen“ – „Automatische Antworten„.
Diese werden auch als Outlook Abwesenheitsassistent bezeichnet.
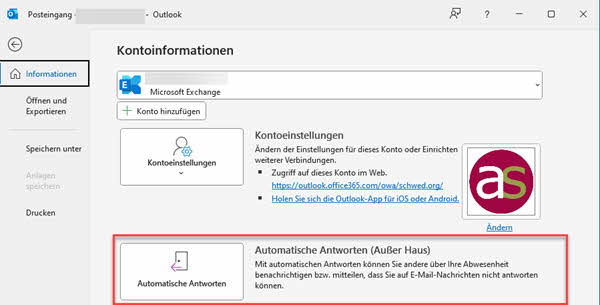
Im nachfolgenden Dialogbild können Sie die automatischen Antworten konfigurieren.
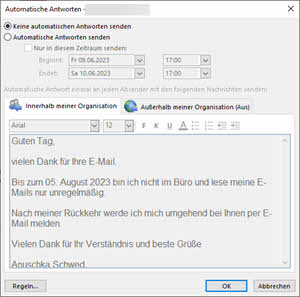
Ist die Option „Keine automatischen Antworten senden“ markiert, werden keine Antworten auf empfangene E-Mails automatisch rausgesendet.
Mit der Option „Automatische Antworten senden“ aktivieren Sie diesen „Abwesenheitsagenten„
Hierbei können Sie die automatischen Antworten ohne eine bestimmen Anfangs- oder Endzeitpunkt senden.
Oder, wenn klar ist, von wann bis wann Sie beispielsweise in Urlaub sind, können Sie das genaue Datum und die Uhrzeit vorgeben.
Dies können Sie auch im Voraus tun. Erst wenn der Startzeitpunkt erreicht ist, wir der Abwesenheitsagent aktiv.
Das erkennen Sie in Ihrem Outlook an der gelben Schattierung bei den Kontoinformationen.
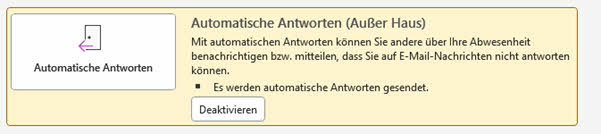
Aber auch in der „normalen“ Outlook-Oberfläche direkt unter dem Menüband.
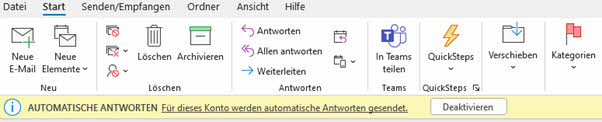
Wenn Sie ein Start- und Enddatum eingetragen haben, wird das automatische Senden von E-Mails während Ihrer Abwesenheit auch ohne Ihr Zutun beendet, wenn das Datum Ihrer Rückkehr erreicht ist.
Sollten Sie vor Ablauf dieses Datums die automatischen Antworten beenden wollen, dann geht das super einfach über diese gelbe Hinweiszeile unter dem Menüband.
Klicken Sie dort einfach auf die Schaltfläche Deaktivieren und das war’s.
Hinweise zum Text der Abwesenheitsnachricht
Wenn Sie Ihre E-Mail über einen Exchange-Server, z. B. Outlook365 oder über eine Firmenaccount laufen haben, besteht die Möglichkeit zwei unterschiedlich formulierte Abwesenheitstexte zu schreiben.
– Für Personen innerhalb Ihrer Organisation (das ist Ihre Firma bzw. Ihre Office365-Lizenz)
– Für Personen außerhalb Ihrer Organisation. Hier besteht sogar die Möglichkeit, dass Personen außerhalb der eigenen Organisation keine automatischen Nachrichten erhalten. Meiner Meinung nach ist das aber „sinnfrei“, denn ich möchte, dass jeder, der mir während meiner Abwesenheit eine E-Mail schreibt, darüber informiert wird.
Schauen wir uns jetzt an, wie Sie die automatischen Antworten in Outlook fürs Web aktivieren/deaktivieren.
1. Wechseln Sie zu Outlook online, z. B. indem Sie im Browser Outlook.com in die Adresszeile schreiben.
Sie werden auf der Outlook-Webseite aufgefordert, sich mit Ihrem Microsoft-Konto anzumelden.
Nach der Anmeldung wird Ihnen Outlook online gezeigt:
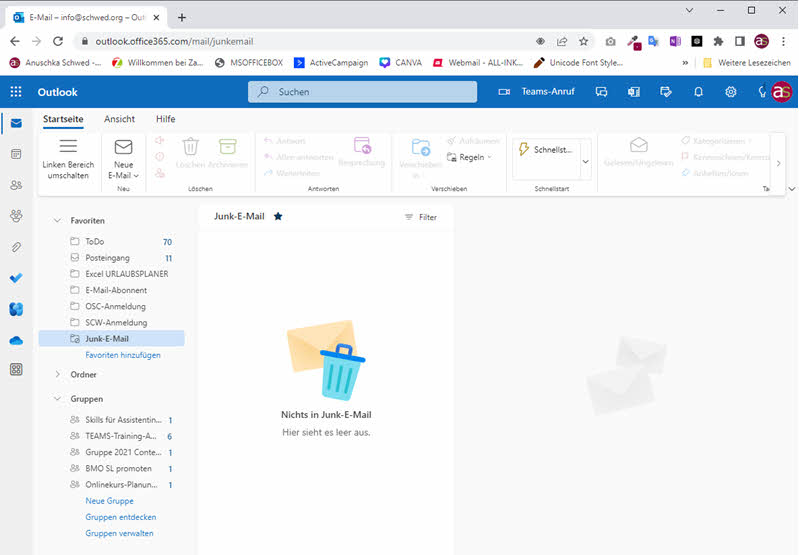
Klicken Sie in der blauen Menüzeile von Outlook auf das Zahnradsymbol, um zu den Einstellungen zu gelangen. Hier wählen Sie „Alle Outlook-Einstellungen anzeigen„.

Im nachfolgenden Dialog können Sie dann im Bereich „E-Mail“ die „Automatischen Antworten“ ein- und ausschalten und konfigurieren.
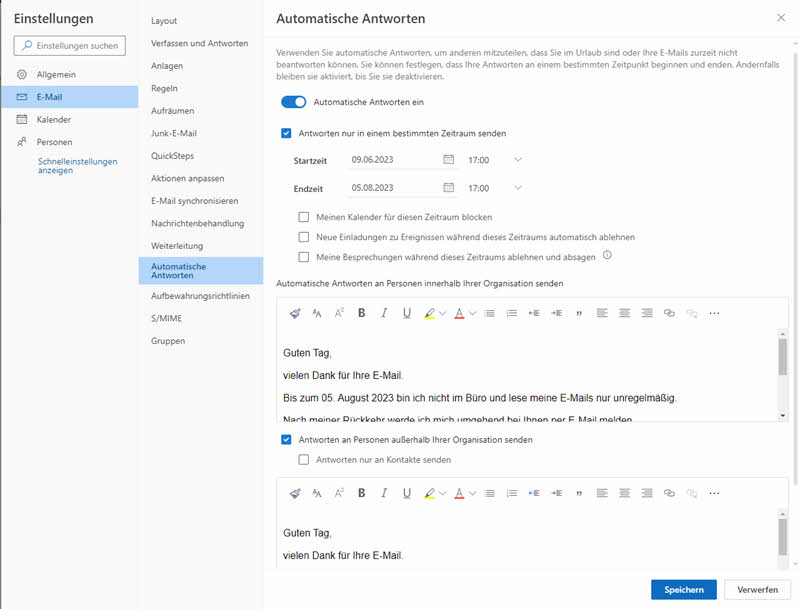
In Outlook-online haben Sie ein paar mehr Konfiguationsmöglichkeiten, als in der Outlook-Desktopversion. Sie können hier z. B. festlegen, was während Ihrer Abwesenheit mit Besprechungseinladungen geschieht.
Dazu gibt es den Befehl „Neue Einladungen zu Ereignissen während dieses Zeitraums automatisch ablehnen“.
Wählen Sie diesen, wenn Sie keine Einladungen im Abwesenheitszeitraum annehmen möchten.
Das sind die Basics zum Thema Outlook-Abwesenheitsnachrichten (Autoresponder, Auto Reply, Automatische Antworten) und ich hoffe, dass Ihnen dieser Artikel weiterhilft.
Schreiben Sie mir gerne Ihre Fragen und Erfahrungen zu den Autorespondern in Outlook in den Kommentar!





