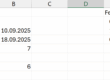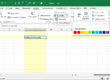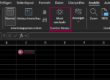Was sind Benutzerdefinierte Zahlenformate in Excel?
Excel unterscheidet bei der Eingabe von Werten automatisch zwischen Text und Zahlen.
Die Werte werden dann anschließend mit dem Zahlenformat „Standard“ formatiert.
Darüber hinaus können Sie Zahlen mit beliebigen benutzerdefinierten Formaten formatieren, um sie damit Ihren Wünschen entsprechend auszugeben.
Benutzerdefinierte Zahlenformate in Excel erstellen:
Viele Zahlenformate, die häufig benötigt werden, sind als Symbol im Menüband abgelegt. Beispielsweise Währungs-, Uhrzeit und Datumsformate. Diese Symbole finden Sie im Register „START“ – Gruppe „Zahl„.


Gruppe Zahlenformate

Erstellen von benutzerdefinierten Zahlenformaten:
Um eigene benutzerdefinierte Zahlenformate in Excel zu erstellen oder anzupassen, gehen Sie folgendermaßen vor:
- Rufen Sie das Dialogbild „Zellen formatieren“ auf
Klick auf die Schalfläche Dialogfeld oder mit der Tastenkombination [STRG] + 1 oder über Kontextmenü.
- Wählen Sie im Dialog „Zellen formatieren“ die Kategorie „Benutzerdefiniert“ und tragen Sie in das Eingabefeld „Typ“ den entsprechenden Formatcode ein.
Beispiel für Benutzerdefinierte Datumsformate
Beispiel für Formatcodes:
| # | zeigt nur signifikante Ziffern an, nichtsignifikante Nullen werden ignoriert. |
| 0 | zeigt nichtsignifikante Nullen an, wenn eine Zahl weniger Stellen aufweist als Nullen im Format vorhanden sind. |
| ? | fügt auf beiden Seiten des Dezimalkommas Leerzeichen für nichtsignifikante Nullen ein, um Dezimalzahlen am Dezimalkomma auszurichten. Sie können dieses Zeichen auch für Brüche mit einer unterschiedlichen Anzahl von Ziffern verwenden. |
| / | stellt die Zahlen als Bruch dar – unterhalb des Bruchs können Sie die Basis angeben (# / 8) |
| [Farbe] | färbt den Ausdruck ein |
Erklärung zu Formatcodes in Excel:
Ein Zahlenformat kann aus bis zu vier Codeabschnitten bestehen.
Diese werden durch Semikolon getrennt.
Die vier Codeabschnitte ermöglichen das Format für positive Zahlen, negative Zahlen, Nullwerte und Text (in dieser Reihenfolge) zu definieren:
Codeabschnitte:
<POSITIV>;<NEGATIV>;<NULL>;<TEXT>
Beispiel: [Grün]#.##0,00_);[Rot](#.##0,00);0,00;“Umsatz „@
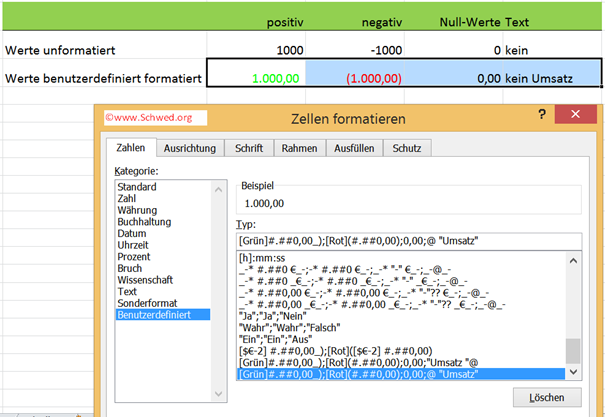
Beispiel für unterschiedliche Formatcodes
„Rundung“ durch Formatierung
Durch Zahlenformatierungen, z. B. Anzahl der Dezimalstellen, findet eine „optische Rundung“ statt. D. h. die Zahl wird in der Zelle gerundet dargestellt, der eigentliche Wert der Zelle bleibt dabei unverändert. (Siehe Bearbeitungsleiste).
Wichtig: Rechnen Sie mit diesen „optisch gerundeten“ Werten weiter, wird immer mit dem „echten“ Wert weitergerechnet.
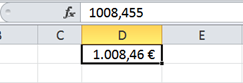
Rundung mit Zahlenformaten
Möchten Sie eine Zahl nicht nur optisch RUNDEN, sondern mit dem gerundeten Wert weiterrechnen, müssen Sie dafür eine Rundungsfunktion einsetzen.
Mehr Excel-Tipps und Tricks erhalten Sie in meinen Excel-Schulungen.
Anuschka Schwed, IT-Trainerin seit mehr als 25 Jahren
Hat Ihnen dieser Tipp gefallen? Dann teilen Sie den Beitrag oder kommentieren Sie ihn.
Und bleiben Sie wissbegierig!