Hier können Sie „Erfahrungsbericht – Teil 1“ lesen…
Start der Windows 8 – Installation
Nach dem Einschalten startet der Installationsprozess automatisch.
1. Sprache für Windows 8 auswählen. 
2. Tastaturlayout wählen

3. Lizenzbedingungen akzeptieren

4. Farbe für Windows auswählen

5. Internetverbindung einrichten
6. „Express-Einstellungen“ einrichten oder „Einstellungen Anpassen“ wählen
Hier habe ich „Einstellungen Anpassen“ gewählt, um selber die einzelnen Einstellungen bestimmen zu können. Wenn Sie Express-Einstellungen verwenden, übernehmen Sie alle von Microsoft bevorzugten Einstellungen. Diese lassen sich zwar später wieder anpassen, ist aber etwas mühsam, da die Einstellungen in verschiedenen Windows-Bereichen zu finden sind und man muss sich diese später erst zusammensuchen.
Es geht hierbei um die Einstellungen, wie Updates behandelt werden, Datenschutzeinstellungen, Fehlerberichte an Microsoft gesendet werden, usw.

Hier die einzelnen Einstellungen zum Anpassen:
- Netzwerkeinstellungen

- Update-Einstellungen
- Privatsphäre-Einstellungen
Ich habe hier zunächst mal alles auf „AUS“ gestellt.
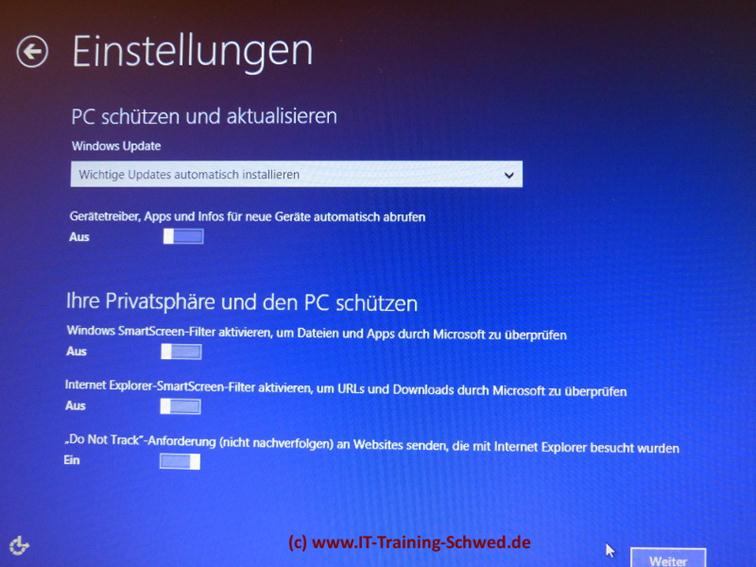
- Einstellungen zur Übermittlung von Informationen an Microsoft
Auch hier habe ich persönlich alles auf „AUS“ gestellt. Der Bildschirm-Ausdruck hier unten zeigt die Vorgaben, alles auf „Ein“.


7. Einrichten Ihres Benutzerkontos
Sie können die Installation nun auf 2 Arten fortführen:
- indem Sie sich mit Ihrem „Microsoft-Konto“ anmelden
Mehr Infos zu Benutzerkonten finden Sie auf der Microsoft-Seite: http://windows.microsoft.com/de-DE/windows-8/create-user-account - oder ein „Lokales Konto“ auf dem PC erstellen-
Ich habe hier die Option gewählt „Ohne Microsoft-Konto anmelden“, um ein „Lokales Benutzerkonto“ anzulegen.

Lokales Konto anlegen:
Wie bei älteren Windows-Versionen (Windows 7 oder Windows XP) können Sie nun einen lokalen Benutzer erstellen. Geben Sie einen Benutzernamen und ein Kennwort ein. Fertig!

Dann geht die Installation weiter….
Während der Installation werden Ihnen ein paar Bedienungshinweise zu Windows 8 gegeben.


Nach Beendigung der Installation erhalten Sie den „Start“-Bildschirm von Windows 8. Dieser wird als „Metro“-Bildschirm bezeichnet.
Der Metro-Startbildschirm von Windows 8
Der gewohnte „Desktop“ ist zunächst mal weg, lässt sich aber jederzeit anzeigen.
Dazu mehr im nächsten Beitrag.








Super Unterstützung…
Vielen Dank
Das war genau das, was ich gesucht hatte. Nur bräuchte ich noch genauere Anweisungen, wie eine Anmeldung auf den Router (Dlan) erfolgt. Was werde ich da genau gefragt? (Habe ich noch nie gemacht).