Wenn in Ihrem Outlook bei den Kontoinformationen (Register Datei) keine Schaltfläche „Automatische Antworten“ vorhanden ist, sehen die Kontoinformationen so ähnlich, wie im Screenshot unten aus.
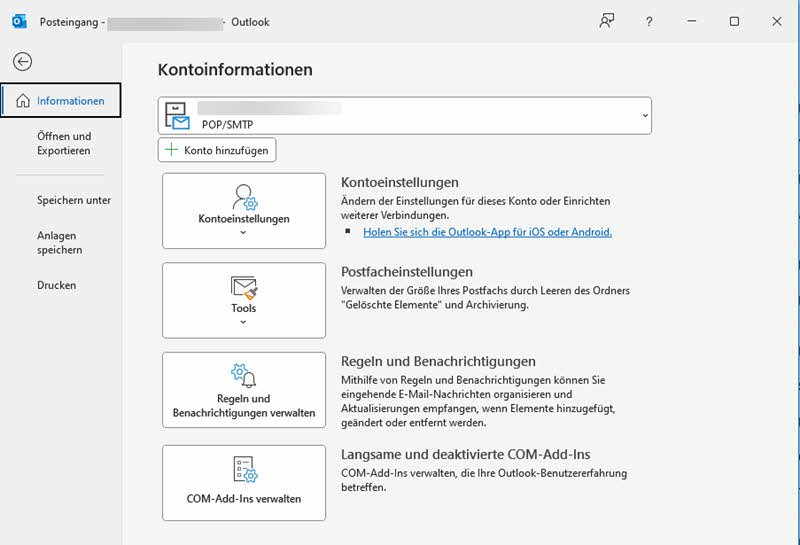
Wenn die Möglichkeit „Automatische Antworten“ in Ihrem Outlook nicht angeboten wird, dann müssen Sie einen kleinen Umweg gehen, um trotzdem während Ihrer Abwesenheit automatische Antworten an alle E-Mail-Absender zu verschicken.
WICHTIG: Das funktioniert nur, wenn Outlook als Programm auf Ihrem PC während der Abwesenheit läuft.
Damit das möglich ist, müssen 2 Voraussetzungen erfüllt werden.
1. Sie brauchen eine E-Mail-Vorlage mit dem Text, der als automatische Antwort versendet werden soll.
2. Eine E-Mail Regel, die während der Abwesenheit mit dieser Vorlage alle eingehenden E-Mails beantwortet.
E-Mail-Vorlage erstellen (Template)
- Erzeugen Sie eine neue E-Mail (STRG + N)
- Geben Sie den Betreff der automatischen E-Mail ein
- Schreiben Sie den Abwesenheitstext
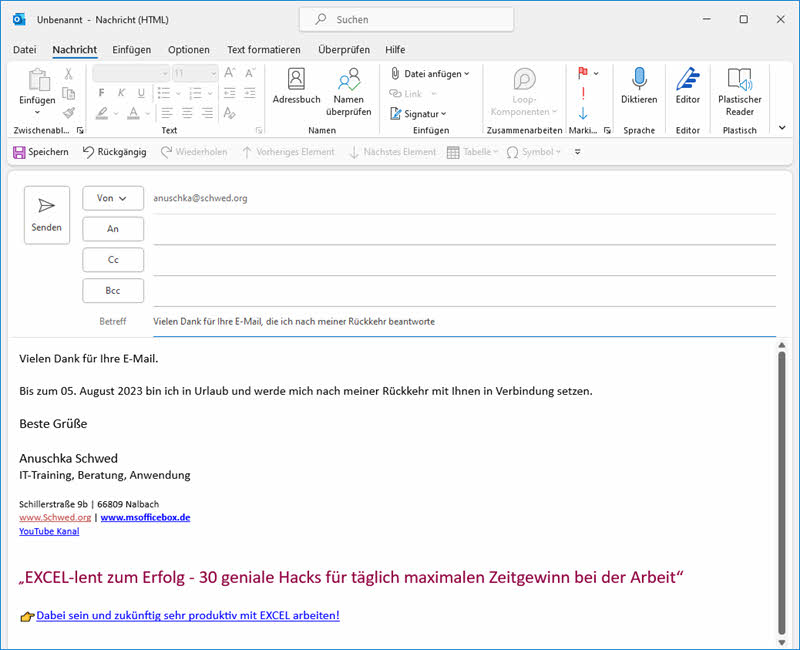
- Wählen Sie Register „Datei“ und dort den Befehl „Speichern unter„.
- Geben Sie einen aussagekräftigen Dateinamen ein, z. B. Vorlage-Out-of-Office
- Ändern Sie den Dateityp auf Outlook-Vorlage (*.oft).
Dadurch ändert sich automatisch der Dateispeicherort. Es wird Ihr persönlicher Template-Ordner auf dem PC gewählt, meist C:\Benutzer\username\AppData\Roaming\Microsoft\Templates.
Den Speicherort können Sie aber auch ändern. - Speichern Sie diese Vorlage nun ab.
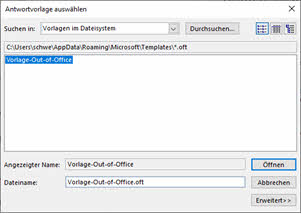
- Schließen Sie anschließend die E-Mail, die Sie als Vorlage angelegt haben. Änderungen daran brauchen nicht gespeichert zu werden. Dafür haben wir ja die Vorlage angelegt.
Erstellen einer Abwesenheits-Regel
- Wählen Sie Register „Datei“ – „Regeln und Benachrichtigungen verwalten“ oder im E-Mail-Modul von Outlook über das Menüband und dem Befehl „Regeln“ – „Regeln verwalten“ – „Neue Regel“
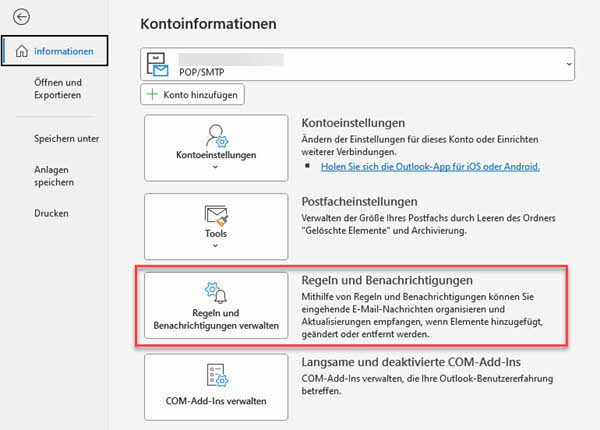
- Im Dialogfeld „Regeln und Benachrichtigungen“ auf der Registerkarte E-Mail-Regeln auf „Neue Regel„.
- Der Regel-Assistent wird nun gestartet. Hier wählen Sie „Regel ohne Vorlage erstellen“ – „Regel auf von mir empfangene Nachrichten anwenden„
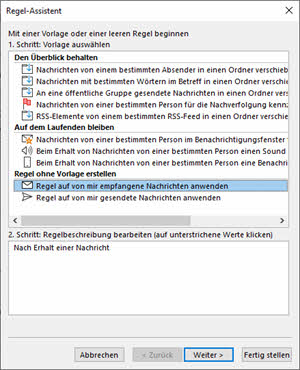
- Im nächsten Schritt „Bedingungen“ haken Sie KEINE der Möglichkeiten an und klicken auf die Schaltfläche „Weiter„
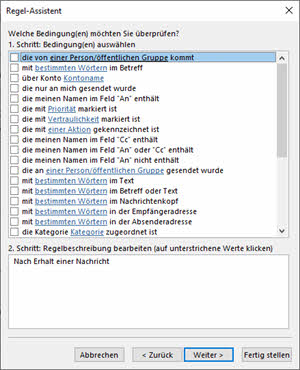
- Es erscheint folgende Meldung, die Sie mit „JA“ beantworten.
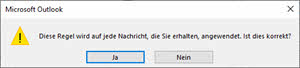
- Im nächsten Schritt des Assistenten legen Sie fest, was mit den Nachrichten (empfangene E-Mails) geschehen soll. Hier wählen Sie „diese mit einer bestimmten Vorlage beantworten“.
- Dann klicken Sie in der Regelbeschreibung (unterer Teil des Dialogbildes) auf den Link „einer bestimmten Vorlage“ und wählen Ihre gerade vorhin erstellte Vorlage aus und klicken auf „Öffnen„
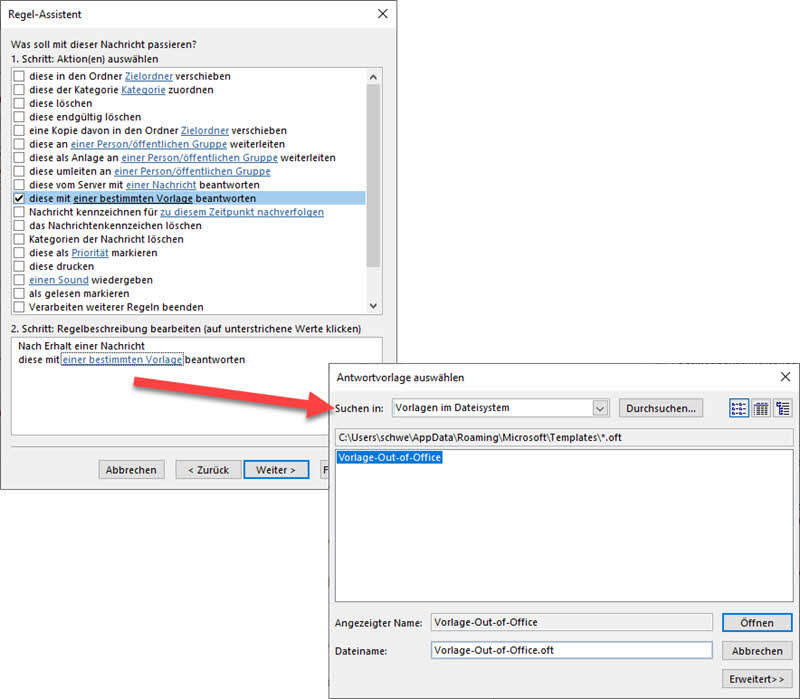
- Im Assistenten kommen Sie mit „Weiter“ zum Schritt, um Ausnahmen zu definieren. Auch hier bleiben alle Kontrollkästchen unmarkiert.
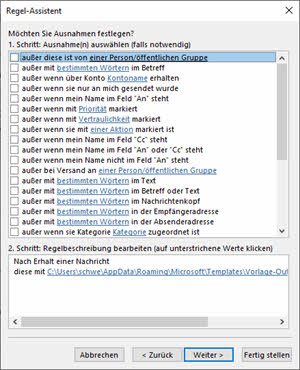
- Klicken Sie auf „Weiter„, um zum letzten Schritt des Regel-Assistenten zu gelangen.
Geben Sie der Regel einen sinnvollen Namen und aktivieren bzw. deaktivieren diese Regel.
Dazu gibt es das Kontrollkästchen „Diese Regel aktivieren“.
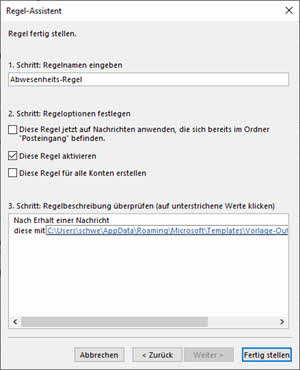
- Die Schaltfläche „Fertigstellen“ schließt den Regelassistent und die „Abwesenheitsregel“ ist nun aktiviert.
Denken Sie daran, dass diese Regel nur greift, wenn Outlook während der Abwesenheit auf dem Rechner weiter ausgeführt wird. Das ist ein wesentlicher Unterschied zu den automatischen Antworten innerhalb von Outlook über den „Abwesenheitsassistent“ (Lesen Sie dazu diesen Beitrag).
Bei Fragen oder Anregungen zum Artikel, schreiben Sie mir sehr gerne einen Kommentar!
Viel Erfolg beim Ausprobieren 😀





