Outlook-Tipp zum effizienten Löschen von E-Mails
Im „Normalfall“ werden nicht mehr benötigte Emails in Outlook mit der ENTF-Taste oder dem Lösch-Symbol gelöscht. Das führt dazu, dass diese Email im Ordner „Gelöschte Elemente“ (Papierkorb) landet und weiterhin Speicherplatz in Outlook belegt.
Diese gelöschten Emails vergrößern damit unnötig die Outlook-Datei und machen das Arbeiten mit Microsoft Outlook oftmals langsamer.
Sollen diese nicht mehr benötigten Emails nun komplett aus Outlook entfernt werden, so müssen sie explizit aus dem Ordner „Gelöschte Elemente“ entfernt werden. Das ist „mühsam“ und zeitaufwändig.
Ich habe 2 Tipps, wie das Löschen von Emails in Outlook effizienter gestaltet werden kann:
Tipp 1 – Direktes Löschen ohne den Ordner „Gelöschte Elemente“
- Dazu wird die Email markiert, die gelöscht werden soll.
- Mit der Tastenkombination SHIFT + ENTF wird die markierte Email nun gelöscht.
- Es erscheint zur Sicherheit noch die Abfrage, ob die markierte Email wirklich gelöscht werden soll.
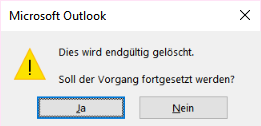
- Diese Abfrage mit „Ja“ bestätigen und die Email ist komplett aus Outlook entfernt.
Tipp 2 – Automatisches Löschen des Ordners „Gelöschte Elemente“ beim Beenden von Outlook
In den Outlook-Optionen kann eingestellt werden, dass beim Beenden von Outlook alle Ordner „Gelöschte Elemente“ gelöscht werden. Das heißt, wenn es in Outlook mehrere Email-Postfächer gibt, sind alle Email-Postfächer von dieser Option betroffen.
Aber keine Angst, beim Schließen von Outlook kommt nochmals die Frage, ob wirklich alle „Gelöschten Elemente“ aller Postfächer gelöscht werden sollen. Es besteht also immer die Möglichkeit, falls man sich nicht sicher ist, die Elemente nicht zu löschen. Outlook wird dann beendet, ohne irgendetwas zu löschen.
Wo findet man diese Option:
- Im Register „Datei“ (Backstage-Ansicht) ist der Befehl „Optionen“ zu finden.
- In den Outlook-Optionen – Kategorie „Erweitert“ wählen.
- Hier das Kontrollkästchen „Beim Beenden von Outlook die Ordner „Gelösche Elemente“ leeren“ anhaken und damit das Löschen beim Beenden von Outlook aktivieren.

In diesem Video-Tutorial zeige ich, wie es geht:






Hallo Frau Schwed,
danke für die Erläuterungen, das war verständlich erklärt und anschaulich dargestellt, eine echte Hilfe!
Hallo Markus,
vielen Dank für Ihr Feedback. Es freut mich sehr, wenn meine Tutorials und Erklärungen gut verständlich und hilfreich sind.
Weiterhin viel Erfolg mit Outlook,
Anuschka Schwed