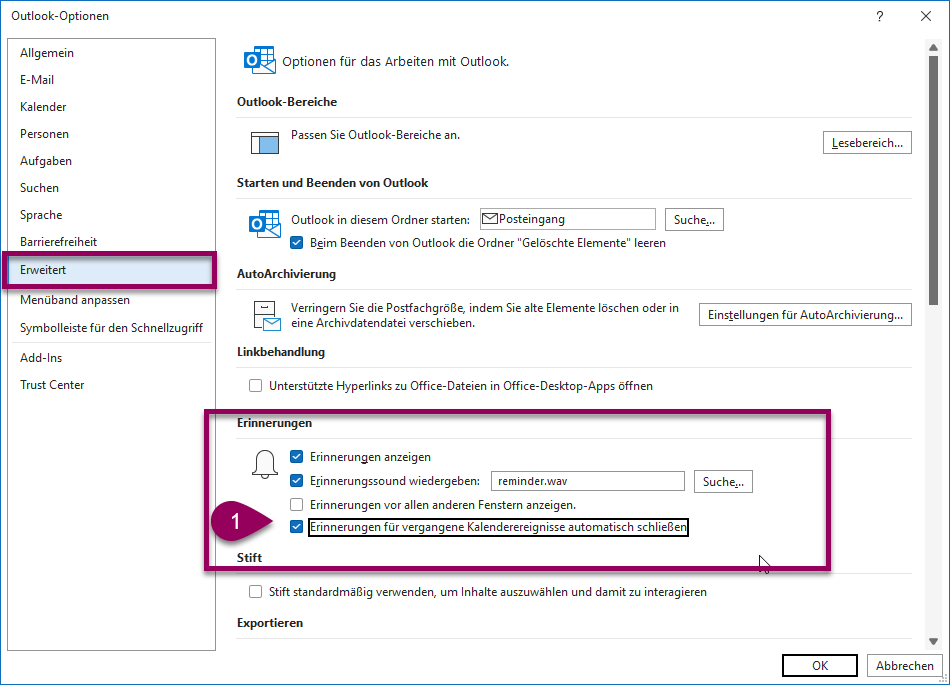So nerven Erinnerungen in Outlook nicht, sondern helfen dabei, nichts Wichtiges zu verpassen
Ganz egal, in welcher Outlook-Version (Desktop-Version) Sie arbeiten, ist nach der Installation von Outlook standardmäßig für jeden neuen Termin eine Erinnerung von 15 Minuten vor dem Termin eingestellt.
Wenn Sie das nervt bzw. das in Ihrem Arbeitskontext nicht notwendig ist, dann sollten Sie das einfach ändern.
Sie haben 4 verschiedenen Möglichkeiten mit Erinnerungen in Outlook umzugehen:
1 Standarderinnerung in Outlook ausschalten
So schalten Sie die Standard-Erinnerung an Outlook-Termine, die Sie im Kalender anlegen, aus. Das hat den Vorteil, dass nicht automatisch jeder Termin, den Sie eintragen, einen Erringung mitbringt, sondern Sie können ganz gezielt nur bestimmten Terminen manuell eine Erinnerung hinzufügen.
- Wählen Sie das Register „Datei“ und dort „Optionen“
- In den Optionen von Outlook wählen Sie „Kalender“ und finden dort „den Bereich für die „Kalenderoptionen“.
- Nehmen Sie den Haken vorn „Standarderinnerung“ raus. Das war’s 😀
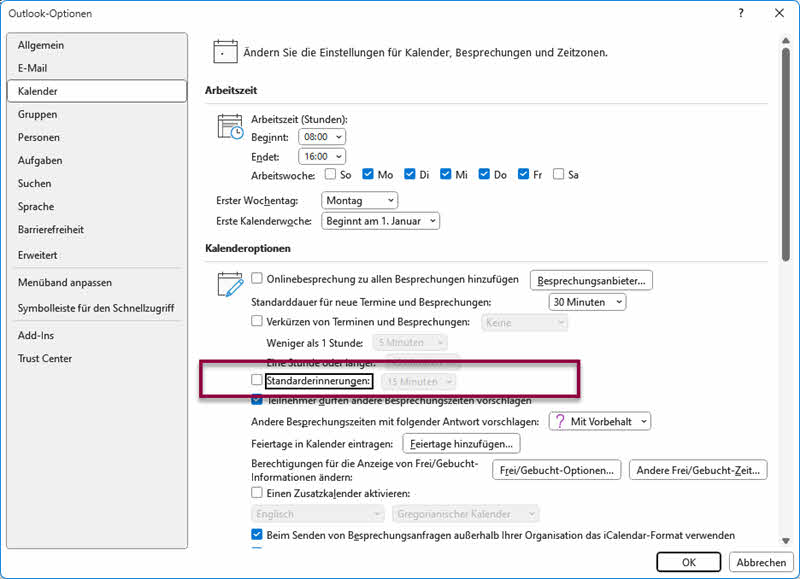
2 Standard-Erinnerungszeit in Outlook ändern
Wenn Sie wissen, dass Sie meistens 30 Minuten VOR einem Termin an diesen erinnert werden möchten, dann ändern Sie die Standard-Erinnerungszeit in den Optionen für alle zukünftig neu angelegten Termine.
- Wählen Sie das Register „Datei“ und dort „Optionen“
- In den Optionen von Outlook wählen Sie „Kalender“ und finden dort „den Bereich für die „Kalenderoptionen“.
- Wählen Sie am Listpfeil neben „Standarderinnerungen“ die gewünschte Zeit. Fertig! 😊
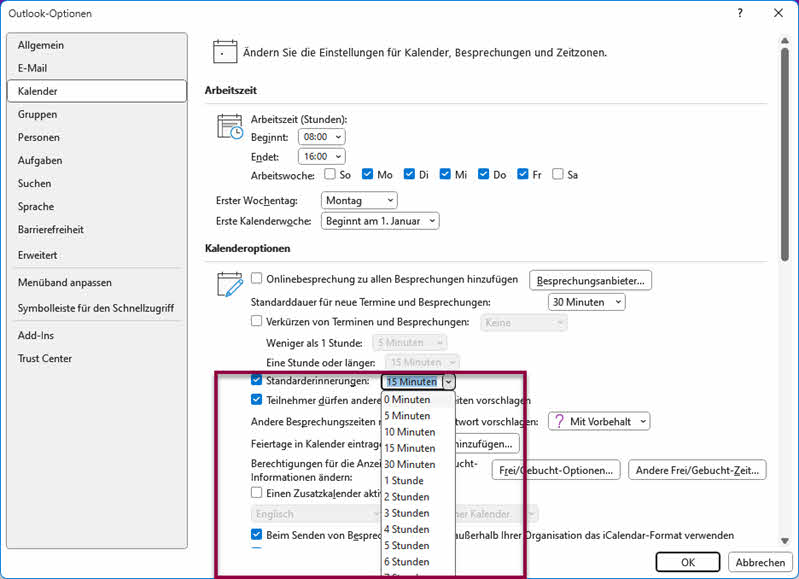
3 Anzeige des Symbols „Erinnerung“ (Glocke) im Outlook-Kalender einblenden
Ich finde es sehr hilfreich, wenn ich beim Blick in meinen Kalender sofort erkenne, ob ich bei einem Termin einen Erinnerung hinzugefügt habe. Dafür gibt es das „Glockensymbol“. Doch oft ist diese Anzeige in den Outlook-Optionen ausgeschaltet.
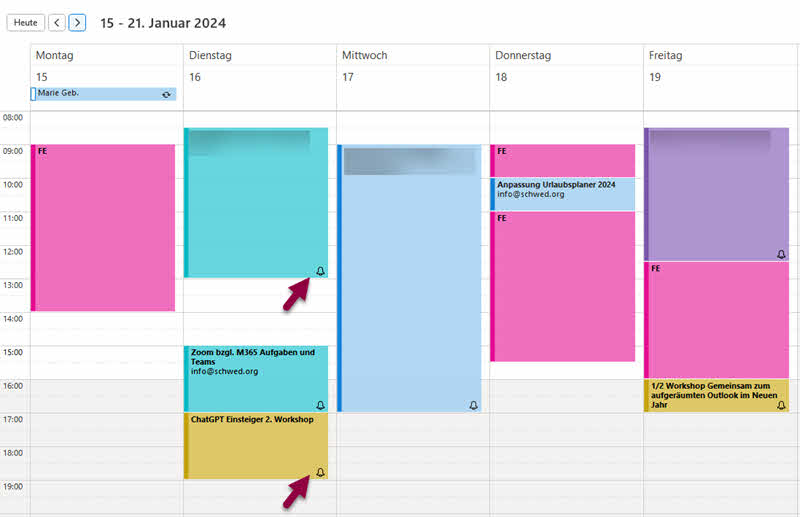
So können Sie das „Erinnerungs-Symbol Glocke“ in Ihrem Outlook-Kalender nochmal anzeigen
- Wählen Sie das Register „Datei“ und dort „Optionen“
- In den Optionen von Outlook wählen Sie „Kalender“ und finden dort „den Bereich für die Erinnerungen.“Kalenderoptionen“.
- Haken setzen bei „Glockensymbol für Termine und Besprechungen mit Erinnerungen im Kalender anzeigen“. Fertig! 😀
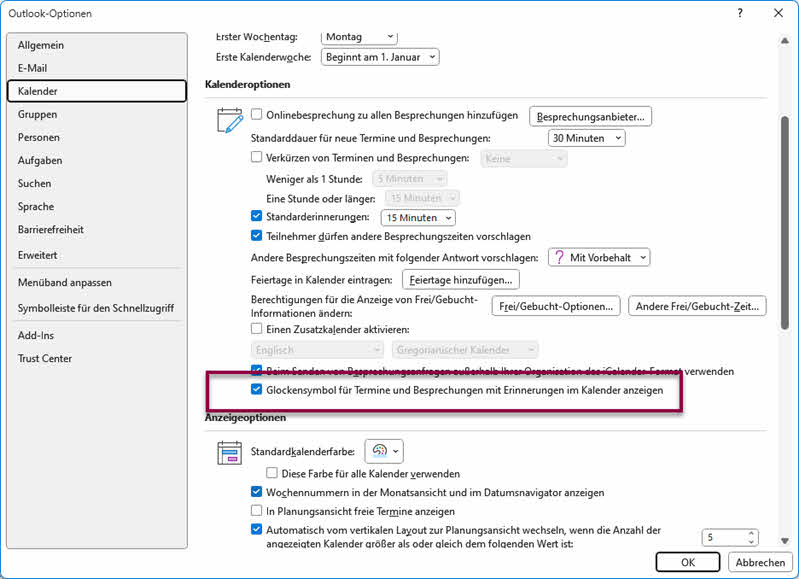
4 Erinnerungen an bereits vergangene Termine nicht mehr anzeigen
Falls Sie ein paar Tage Ihr Outlook nicht geöffnet haben, z. B. weil Sie krank waren, kann es sein, dass es noch Erinnerungen gibt, an die Sie Outlook erinnern möchte, obwohl diese Erinnerungen in der Vergangenheit liegen.
Solange Sie die Erinnerungen nicht „schließen“, werde diese im Erinnerungsfenster immer wieder gezeigt.
Sie können Outlook aber so einstellen, dass überhaupt keine vergangenen Erinnerungen mehr gezeigt werden.
So passen Sie die Erinnerungen an Ihre Bedürfnisse in Outlook an:
- Wählen Sie das Register „Datei“ und dort „Optionen“
- In den Optionen von Outlook wählen Sie „Erweitert“ und finden dort den Bereich für die Erinnerungen.
- Setzen Sie die Haken vor „Erinnerungen für vergangene Kalenderereignisse automatisch schließen“ und das Problem ist gelöst 😉