Export als PDF
In OO kann man, im Gegensatz zu MS-Office 2003, ein Dokument direkt nach PDF exportieren.
Vorgehen:
- Menü Datei – Exportieren als PDF
Wählen Sie den Export über das Menü, um Export-Optionen bearbeiten zu können. Es erscheint folgendes Dialogbild:
PDF-Optionen (aus OO Online-Handbuch)
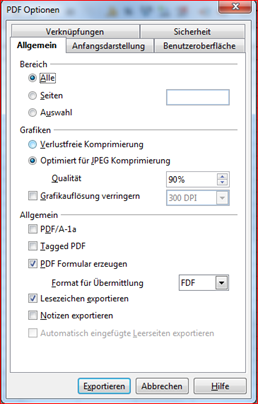 Bereich
Bereich
– Alles: Exportiert das ganze Dokument.
– Seiten: Um aufeinander folgende Seiten zu exportieren, verwenden Sie das Format „3-6“ (Seiten 3 bis 6), einzelne Seiten Format „7;9;11“ (Seiten 7, 9 und 11).
Grafiken
– Verlustfreie Komprimierung: Grafiken werden ohne jeden Qualitätsverlust gespeichert. Führt zu größeren Dateien im Zusammenhang mit Fotografien. Wird für andere Grafiken empfohlen.
– JPEG Komprimierung: Erlaubt die Einstellung der Qualitätsstufe. Eine Einstellung von 90 % dürfte für Fotografien angemessen sein (kleine Dateigröße, wenig wahrnehmbare Verluste).
-Grafikauflösung verringern: Grafiken mit einer geringeren Auflösung (weniger DPI=dots per inch) haben eine geringere Qualität.
Allgemein
– Tagged PDF: Enthält Spezial-Tags innerhalb der zugehörigen PDF-Tags. Das kann zu signifikant höheren Dateigrößen führen. Einige Tags, die exportiert werden, sind Inhaltsverzeichnisse, Hyperlinks und Steuerelemente.
– Notizen exportieren: Exportiert Notizen aus Writer- und CALC-Dokumenten als PDF-Notizen.
– Übergangseffekte benutzen: Enthält Impress Übergangseffekte in ihren jeweiligen PDF-Effekten.
– Format für Formularübermittlung: Wählen Sie hier das Format für Formulare im PDF-Format. Es gibt nur eine gültige gemeinsame Einstellung für das ganze PDF-Dokument. PDF (sendet das ganze Dokument), FDF (sendet den Inhalt), HTML und XML. Meistens wird PDF verwendet.
- Direkt-Export als PDF über das Symbol
 . umgeht die Export-Optionen-Bearbeitung und fordert Sie direkt auf einen Namen für die pdf-Datei zu vergeben, zu speichern.
. umgeht die Export-Optionen-Bearbeitung und fordert Sie direkt auf einen Namen für die pdf-Datei zu vergeben, zu speichern.


