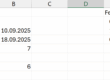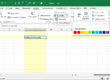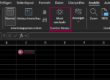Wie lässt sich eine Excel-Arbeitsmappe mit Schreibschutz versehen?
Wenn Sie in Excel eine Datei erstellt haben und sicherstellen möchten, dass diese Excel-Arbeitsmappe von anderen Benutzern zwar geöffnet und bearbeitet, aber nicht gespeichert werden kann, dann muss diese Excel-Arbeitsmappe mit einem Schreibschutz versehen werden.
Dieser Schreibschutz sorgt dafür, dass beim Öffnen der schreibgeschützten Excel-Datei nicht das Original geöffnet wird, sondern eine schreibgeschützte Kopie der Excel-Datei.
Beim Speichern der Änderungen dieser schreibgeschützten Datei werden Sie immer aufgefordert einen neue Excel-Datei zu speichern. Für diese wird dann ein neuer Excel-Dateiname vergeben. D. h. der Befehl „Speichern_Unter“ erscheint beim Speichern. Die Original Excel-Datei bleibt unverändert.
Die Vorgehensweise, um Excel-Dateien mit Schreibschutz zu speichern, geht auch in den neueren EXCEL-Versionen analog.
Schreibschutz in Excel vergeben:
Bestehende Excel-Datei mit Schreibschutz versehen:
- Wenn die Datei nachträglich mit einem Excel – Schreibschutz versehen werden soll, öffnen Sie die Datei und wählen Sie den Befehl Speichern unter
- Nehmen Sie dann die Einstellungen vor, die auch für neue Dateien gelten
Neue Datei mit Schreibschutz versehen:
- Wählen Sie den Befehl „Speichern„
- Es erscheint das Dialogbild „Speichern unter“
- Klicken Sie auf die Schaltfläche „Tools“
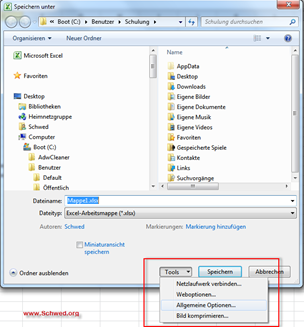
- In den Tools wählen Sie den Befehl „Allgemeine Optionen“
- Das Dialogbild „Allgemeine Optionen“ wird aufgerufen.
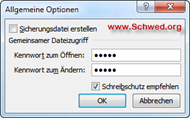
Es gibt hier verschiedene Möglichkeiten einen Schreibschutz zu vergeben:
1. „Excel-Schreibschutz empfehlen“
- Aktivieren Sie hier das Kontrollkästchen „Schreibschutz empfehlen“
Mit dieser Einstellung sorgen Sie dafür, dass beim Öffnen der Datei lediglich ein Hinweis erscheint, bei dem der Benutzer auf die Möglichkeit des schreibgeschützten Öffnens hingewiesen wird. Diese Meldung kann aber auch mit „Nein“ bestätigt werden, sodass die Datei im Orginal, also nicht schreibgeschützt geöffnet wird.
- Meldung Excel-Schreibschutz
Diese Variante bieten keinen echten Schreibschutz, sondern wird nur angewandt, um die Datei auf einfachem Weg als schreibgeschützte Kopie zu öffnen.
2. Datei mit Öffnen-Kennwort versehen
Diese 2. Möglichkeit sorgt dafür, dass nur der Benutzer die Excel-Datei öffnen kann, der das Kennwort kennt und damit berechtigt ist, die Datei zu öffnen.
3. Datei mit Ändern-Kennwort versehen
Diese 3. Variante sorgt letztlich dafür, dass die Datei nur Schreibgeschützt geöffnet werden kann. Um die Original-Excel-Datei öffnen zu können, wird das entsprechende Schreibschutz-Kennwort benötigt.
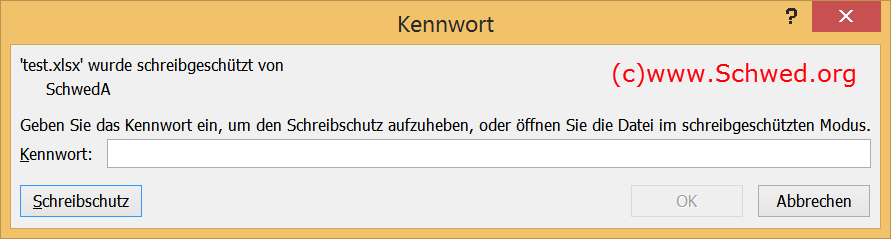
Hier können Sie lesen, wie Sie den Excel Schreibschutz aufheben.
Schreibschutz in Excel 2003 vergeben:
In Excel 2003 konnte diese Einstellung im Menü Extras – Optionen – Registerkarte Sicherheit vorgenommen werden.
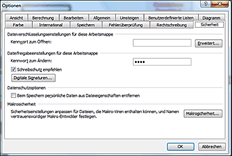
Schreibschutz in Excel 2003
Mehr Excel-Tipps und Tricks auch zum Thema Verknüpfungen erhalten Sie in meinen Excel-Schulungen.
Anuschka Schwed, IT-Trainerin seit mehr als 25 Jahren
Hat Ihnen dieser Tipp gefallen? Dann teilen Sie den Beitrag oder kommentieren Sie ihn.
Und bleiben Sie wissbegierig!